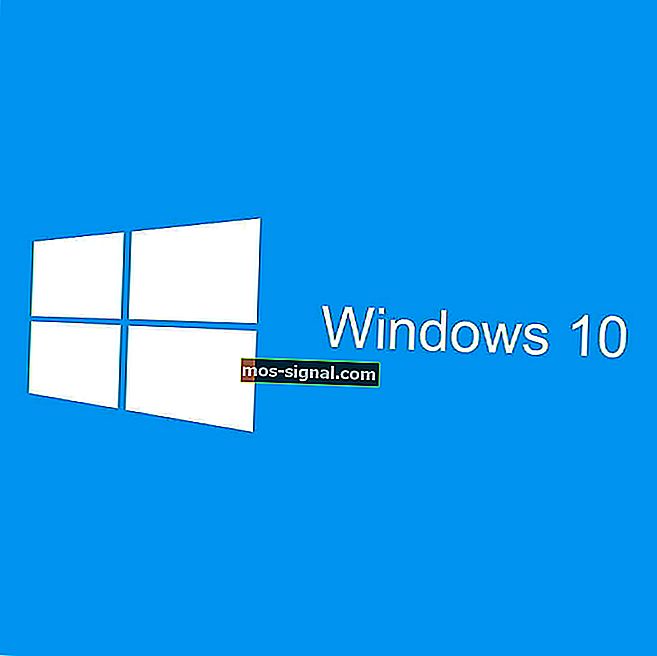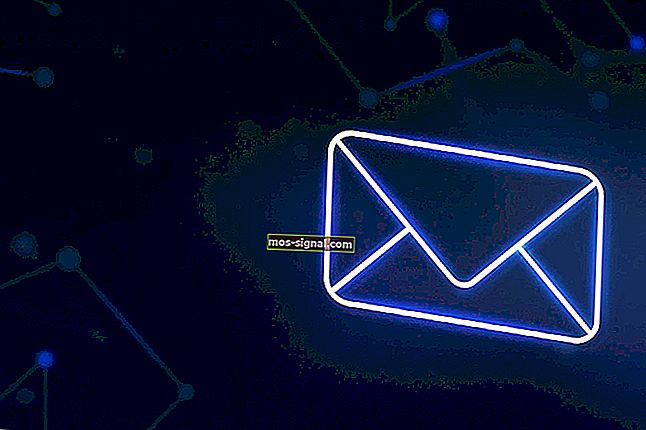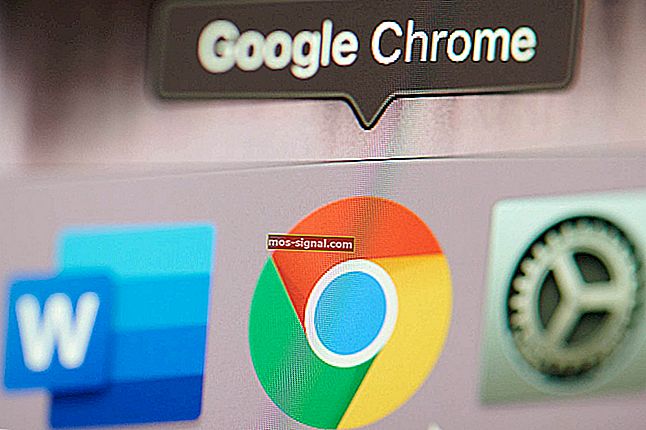Windows 10 ontwaakt vanzelf uit de slaapstand [SNELLE OPLOSSINGEN]
- De functie Slaapmodus kan om veel redenen defect raken, zoals een virusinfectie of een app die u probeert te gebruiken, waardoor uw Windows 10-apparaat de slaapmodus niet correct gebruikt. Een ander probleem kan een defect stuurprogramma van een hardwarecomponent zijn.
- De eerste stap is om te voorkomen dat de apparaten die op uw apparaat zijn aangesloten, de pc uit de slaapstand halen. Soms kan zelfs uw toetsenbord of muis dat doen. U kunt voorkomen dat ze uw pc wakker maken met Apparaatbeheer.
- Er zijn een paar problemen met de slaapstand van de pc, maar u kunt alle oplossingen lezen in onze sectie pc-slaapstand.
- We schreven een overvloed aan artikelen over computerproblemen en we verzamelden ze in de Laptop & PC-hub. Maak een bladwijzer van de pagina voor latere referentie.

Wordt uw Windows 10-apparaat automatisch uit de slaapstand gehaald?
In dat geval zult u uit de eerste hand zien hoe u het probleem met de slaapmodus van uw apparaat kunt oplossen als het alleen uit zichzelf ontwaakt door de onderstaande regels te volgen.
De functie Slaapmodus kan om verschillende redenen defect raken in Windows 10.
Virusinfectie, een app die u probeert te gebruiken die verhindert dat uw Windows 10-apparaat de slaapstand correct gebruikt, of misschien is het een stuurprogramma van een hardwarecomponent.
De onderstaande tutorial zal ons vertellen hoe we dit probleem hebben gekregen en hoe we het in slechts een paar minuten kunnen oplossen. Hoewel dit een vervelend probleem is, hebben veel gebruikers ook de volgende problemen gemeld:
- Computer wordt automatisch uit de slaapstand gehaald - Veel gebruikers meldden dat hun computer vanzelf uit de slaapstand ontwaakt. Dit kan een groot probleem zijn, maar u zou het moeten kunnen oplossen met een van onze oplossingen.
- Ethernet wakker computer - Soms kan uw Ethernet-verbinding uw pc wakker maken zonder uw medeweten. U kunt dit probleem echter eenvoudig oplossen door een paar instellingen te wijzigen.
- Windows ontwaakt vanzelf uit de slaapstand - Veel gebruikers meldden dat hun Windows-pc vanzelf ontwaakt. Dit probleem doet zich voor in alle versies van Windows, inclusief Windows 10, 8 en 7.
- Desktop, laptop ontwaakt uit slaapstand - Volgens gebruikers kan dit probleem optreden op zowel desktop- als laptop-pc's. Dezelfde oplossingen zijn echter van toepassing op laptops en desktop-pc's.
- Pc ontwaakt onmiddellijk uit slaapstand - Weinig gebruikers hebben gemeld dat hun pc onmiddellijk wakker wordt. Dit wordt waarschijnlijk veroorzaakt door een toepassing van een derde partij die op de achtergrond wordt uitgevoerd.
- Harde schijf ontwaakt uit slaapstand - In sommige zeldzame gevallen kan uw harde schijf uw pc uit de slaapstand halen. Om dit probleem op te lossen, moet u uw geplande taken zoeken en uitschakelen.
- Voorkom dat uw apparaten de pc wakker maken
- Voorkom dat de netwerkadapter uw pc wakker maakt
- Gebruik het lastwake-commando
- Controleer uw geplande taken
- Gebruik de opdrachtprompt
- Schakel de UvoSvc-service uit
- Wijzig uw register
Wat kan ik doen als Windows 10 automatisch uit de sluimerstand komt?
1. Voorkom dat uw apparaten de pc wakker maken
Soms kan uw pc willekeurig ontwaken vanwege uw toetsenbord of muis. Deze apparaten kunnen uw pc uit de slaapstand halen, maar u kunt voorkomen dat ze uw pc uit de slaapstand halen door het volgende te doen:
- Voer in de zoekbalk apparaatbeheer in . Selecteer Apparaatbeheer in de lijst met resultaten.

- Zoek uw muis in de lijst en dubbelklik erop om de eigenschappen ervan te openen.

- Klik met de linkermuisknop of tik op het tabblad Energiebeheer . U moet het selectievakje naast Toestaan dat dit apparaat mijn computer uit de slaapstand haalt, uitschakelen . Klik nu met de linkermuisknop of tik op de knop OK .

- Sluit alle vensters die u tot nu toe hebt geopend.
- Start het Windows 10-apparaat opnieuw op.
- Zet de Windows 10-apparaten in de slaapstand en kijk of je dit probleem nog steeds hebt.
Houd er rekening mee dat u deze stappen mogelijk moet herhalen voor andere invoerapparaten om dit probleem op te lossen.
2. Voorkom dat de netwerkadapter uw pc wakker maakt
Als de vorige oplossing uw probleem niet heeft opgelost, wilt u misschien voorkomen dat uw netwerkadapter uw pc uit de slaapstand haalt. Volg hiervoor deze stappen:
- Open Apparaatbeheer , vouw het gedeelte Netwerkadapters uit en dubbelklik op uw netwerkadapter om de eigenschappen ervan te openen. Opmerking: als u daar meer adapters vindt, moet u voor alle adapters dezelfde stappen uitvoeren.

- Klik in het eigenschappenvenster met de linkermuisknop op het tabblad Energiebeheer . Schakel alle selectievakjes uit en klik op OK om de wijzigingen op te slaan.

- Controleer of u nu nog steeds hetzelfde probleem met de slaapmodus heeft.
Als u problemen met de netwerkadapter heeft, kunt u deze eenvoudig oplossen door de eenvoudige stappen in deze handige gids te volgen. Maak er een bladwijzer van om altijd voorbereid te zijn op eventuele adapterproblemen.
3. Gebruik het lastwake-commando
- In het zoekvak dat je daar hebt, moet je cmd typen .

- Houd de knoppen Ctrl, Shift en Enter ingedrukt om de opdrachtprompt als beheerder te starten .
- Als u wordt gevraagd door een gebruikersaccountcontrolevenster, klikt u met de linkermuisknop of tikt u op de knop Ja .
- In het opdrachtpromptvenster moet u powercfg –lastwake schrijven en op Enter drukken om het uit te voeren.

- Het laat u zien welk apparaat de laatste keer uw Windows 10-besturingssysteem heeft geactiveerd.
- Schrijf nu in het opdrachtpromptvenster het volgende commando: powercfg -devicequery wake_armed en druk op Enter om het uit te voeren.

- Nu worden de apparaten weergegeven die uw computer uit de slaapstand kunnen halen en hoeft u deze functie alleen uit te schakelen zoals u deed in de bovenstaande opties.
Als je alle Windows 10-shell-opdrachten wilt weten, lees dan zeker dit nuttige artikel.
4. Controleer uw geplande taken
Als Windows 10 uit de sluimerstand komt, kunt u het probleem mogelijk oplossen door uw geplande taken te controleren. Om dat te doen, hoeft u alleen het volgende te doen:
- Druk op Windows-toets + S en voer taken in . Selecteer Taakplanner in de lijst met resultaten.

- Navigeer in het linkerdeelvenster naar Task Scheduler Library> Microsoft> Windows> UpdateOrchestrator . Dubbelklik in het rechterpaneel op Reboot .

- Wanneer het nieuwe venster wordt geopend, gaat u naar het tabblad Voorwaarden . Schakel nu Wake the computer uit om deze taak uit te voeren en klik op OK . Als je wilt, kun je ook alle andere opties uitschakelen.

Heeft uw gebruikersaccount geen toestemming om een taak in Taakplanner uit te schakelen? Maak je geen zorgen, we hebben je gedekt.
Sommige gebruikers stellen ook voor om deze taak volledig uit te schakelen. Om dat te doen, doet u gewoon het volgende:
- Zoek de taak Opnieuw opstarten in Taakplanner , klik er met de rechtermuisknop op en kies Uitschakelen in het menu.

- Ga daarna naar de directory C: WindowsSystem32TasksMicrosoftWindowsUpdateOrchestrator .
- Zoek nu het Reboot- bestand, klik er met de rechtermuisknop op en kies Eigenschappen in het menu.

- Schakel de optie Alleen-lezen in en klik op Toepassen en OK om de wijzigingen op te slaan.

Gebruikers meldden dat andere taken in het gedeelte UpdateOrchestrator in Taakplanner ervoor kunnen zorgen dat dit probleem wordt weergegeven.
Om het probleem op te lossen, navigeert u naar UpdateOrchestrator in Taakplanner en controleert u de voorwaarden van elke taak.
Als een taak is ingesteld om uw pc uit de slaapstand te halen, moet u de wekoptie uitschakelen en controleren of dat helpt.
Toepassingen van derden kunnen ook hun taken plannen en gebruikers hebben problemen met McAfee gemeld , dus als u deze tool gebruikt, controleer dan de taken en instellingen ervan.
Als u McAfee volledig wilt verwijderen, bekijk dan deze speciale handleiding die u laat zien hoe u dit moet doen.
Als u zich zorgen maakt over het onbeschermd laten van uw pc, lees dan in dit artikel waarom Windows Defender de enige malwarebescherming is die u nodig hebt.
Een andere taak die uw pc wakker kan maken, is Media Center . U kunt het echter uitschakelen door naar de Taakplannerbibliotheek> Microsoft> Windows in Taakplanner te gaan .
Selecteer nu Media Center in de lijst en controleer al zijn taken.
Als een taak is ingesteld om uw pc uit de slaapstand te halen, moet u de wekrechten voor die taak uitschakelen.
Nadat u deze taak hebt uitgeschakeld om uw pc uit de slaapstand te halen, zou het probleem moeten zijn opgelost en zal uw pc niet meer vanzelf ontwaken.
Als u op zoek bent naar alternatieven voor Taakplanner, bekijk dan deze lijst met de beste taakplanningssoftware die vandaag beschikbaar is.
Taakplanner werkt niet op uw Windows 10-pc? Los het probleem eenvoudig op met behulp van deze geweldige gids.
5. Gebruik de opdrachtprompt
Als uw Windows 10 uit de sluimerstand komt, heeft u mogelijk een taak of toepassing die deze automatisch activeert.
U kunt echter als volgt controleren of er toepassingen zijn die uw pc uit de slaapstand kunnen halen:
- Druk op Windows-toets + X om het Win + X-menu te openen en kies Command Prompt (Admin) in de lijst.
- Voer nu powercfg / waketimers in de opdrachtprompt in .

- Nu zou u de lijst met apps moeten zien die uw pc kunnen activeren.
Om te voorkomen dat uw pc wakker wordt, zoekt u eenvoudigweg die apps en wijzigt u hun configuratie of verwijdert u ze van uw pc. Gebruikers meldden dat Verizon- apps, de Go To Meeting- app en Teamweaver dit probleem kunnen veroorzaken, dus zorg ervoor dat u ze uitschakelt.
Als u als beheerder problemen ondervindt bij het openen van de opdrachtprompt, kunt u deze handleiding beter eens nader bekijken.
6. Schakel de UvoSvc-service uit
Als uw Windows 10 vaak uit de sluimerstand komt, is het probleem mogelijk de UsoSvc-service. U kunt het echter als volgt uitschakelen:
- Open de opdrachtprompt als beheerder.
- Voer de volgende opdrachten in:
- sc stop UsoSvc
- sc config UsoSvc start = uitgeschakeld
- sc stop UsoSvc
Na het uitvoeren van deze twee opdrachten zou het probleem moeten zijn opgelost.
7. Wijzig uw register
Als Windows 10 vanzelf uit de slaapstand ontwaakt, heeft het probleem mogelijk te maken met uw register. U kunt dit echter als volgt oplossen:
- Druk op Windows-toets + R en voer regedit in . Druk op Enter of klik op OK .

- Navigeer in het linkerdeelvenster naar
HKEY _LOCAL_MACHINESOFTWAREMicrosoftWindows NTCurrentVersionWinlogon. Dubbelklik in het rechterpaneel op PowerdownAfterShutdown .
- Zet Waardegegevens op 1 en klik op OK om de wijzigingen op te slaan.

Nadat u dat heeft gedaan, zou het probleem volledig moeten zijn opgelost.
Geen toegang tot de Register-editor? Bekijk deze gids en los het probleem snel op.
Daar ga je, een paar eenvoudige opties die je Windows 10-apparaat repareren en voorkomen dat de slaapmodusfunctie zo reageert.
We hebben in dit artikel ook een soortgelijk onderwerp behandeld met betrekking tot laptopslaap, dus bekijk het zeker eens.
U kunt ons hieronder ook schrijven voor eventuele aanvullende vragen over dit onderwerp en we zullen u zo snel mogelijk helpen.
Veelgestelde vragen: Lees meer over automatisch ontwaken van Windows 10
- Hoe voorkom ik dat Windows 10 automatisch ontwaakt?
Schakel Wake-timers uit en gebruik de opdracht lastwake. Als je dit te ingewikkeld vindt, volg dan onze uitstekende gids om dit probleem op te lossen.
- Hoe verander ik de Wake Up-instellingen in Windows 10?
Original text
- Hoe haal ik mijn computer uit de slaapstand?
Noot van de redacteur: dit bericht is oorspronkelijk gepubliceerd in april 2019 en is sindsdien vernieuwd en bijgewerkt in maart 2020 voor versheid, nauwkeurigheid en volledigheid.