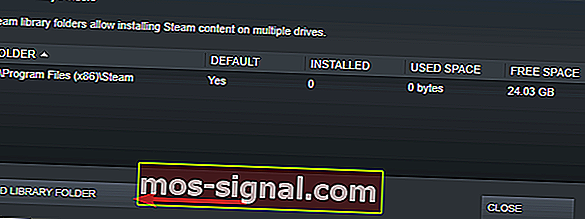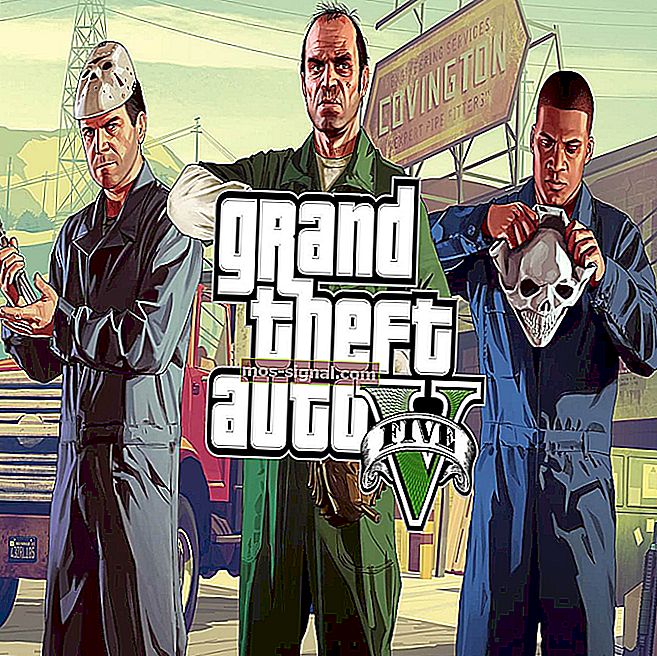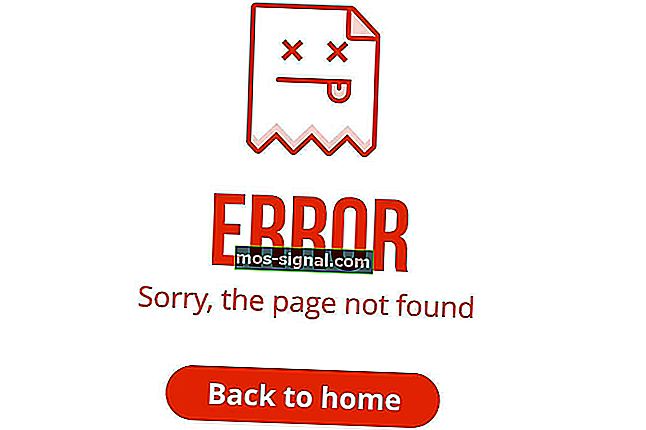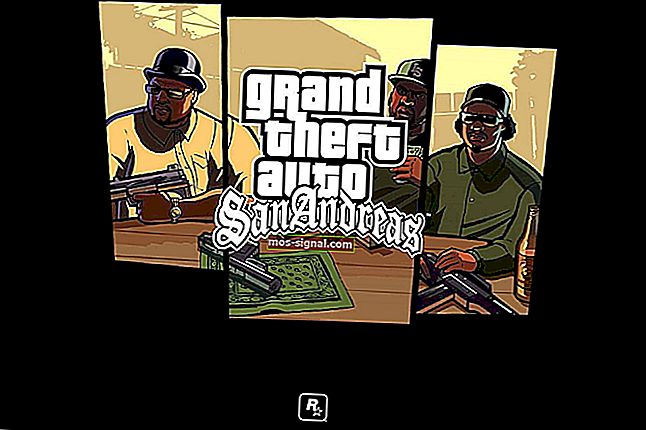Hoe de Steam-fout met vergrendelde inhoud permanent te herstellen
- Veel gebruikers meldden de Content File Locked-fout in Steam terwijl ze probeerden bepaalde games bij te werken.
- Om deze fout permanent op te lossen, moet u Winsock resetten en uw geïnstalleerde games naar een ander station verplaatsen, maar u ziet een stapsgewijze handleiding over hoe u dit moet doen.
- Als je problemen hebt met Steam, kijk dan op onze Steam-probleemoplossingspagina waar je oplossingen voor de meeste Steam-fouten vindt.
- Op de Gaming-pagina bespreken we de meeste game- en launcher-problemen, dus als je een gaming-gerelateerd probleem hebt, ga daar dan heen om een oplossing te vinden.

Veel gebruikers meldden de Steam-fout met het inhoudsbestand vergrendeld tijdens het bijwerken van bepaalde games. Deze fout betekent simpelweg dat Steam de bestanden niet naar de harde schijf kan schrijven. Aangezien dit voor sommige gebruikers een groot probleem is, laten we u vandaag zien hoe u dit kunt oplossen.
Hoe de fout met het vergrendelde inhoudsbestand in Steam te herstellen? Zorg er allereerst voor dat uw antivirusprogramma Steam niet blokkeert. Om dat te doen, voegt u de Steam-map toe aan de lijst met uitsluitingen of schakelt u uw antivirus tijdelijk uit. Als het probleem nog steeds aanwezig is, probeer dan Winsock te resetten of verander de installatielocatie van Steam.
Hoe kan ik de Steam-fout met vergrendelde inhoud herstellen?
- Reset Winsock
- Wijzig de locatie van Steam en gamebestanden
- Controleer uw antivirusprogramma
1. Reset Winsock
Soms om de Steam-fout met vergrendelde inhoud te herstellen, hoeft u alleen Winsock opnieuw in te stellen. Volg hiervoor de onderstaande opdracht.
- Druk op de Windows-toets + R- toetsen.
- Voer netsh winsock reset in en druk op Enter of klik op OK .
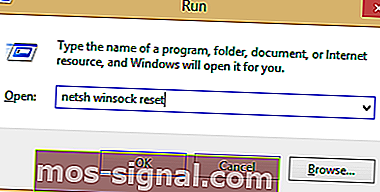
Start hierna uw computer opnieuw op.
2. Wijzig de locatie van Steam en spelbestanden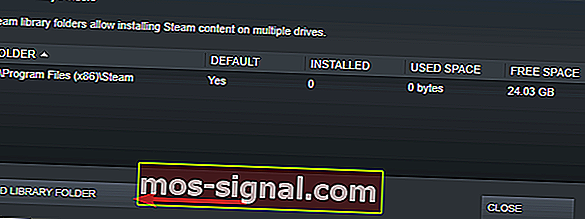
- Ga naar Stream Client en klik op Instellingen .
- Klik op Downloads en selecteer Steam Library Folders .
- Selecteer Bibliotheekmap toevoegen en selecteer de nieuwe locatie voor Steam.
- Sluit de Steam Client.
- Ga naar je Steam-map, de standaardlocatie is
C: \ Program Files \ Steam
- Verwijder de exe en alle bestanden behalve de UserData- en SteamApp- mappen.
- Verplaats deze bestanden naar de locatie die u in stap 3 heeft opgegeven .
- Open Steam en log opnieuw in.
Als de fout zich blijft voordoen, gaat u verder met deze stappen:
- Sluit Steam.
- Ga naar de nieuwe Steam-locatie.
- Verplaats de SteamApps- map van de map naar uw bureaublad.
- Verwijder Steam.
- Installeer Steam opnieuw op de nieuwe locatie.
- Verplaats de SteamApps- map in de Steam-map.
- Open Steam en voer uw inloggegevens in.
Bovendien kunt u Steam de bestanden automatisch laten verplaatsen :
- Klik met de rechtermuisknop op het spel
- Klik op Eigenschappen
- Ga naar Lokale bestanden
- Selecteer Verplaats installatiemap
- Blader naar de nieuwe locatie en selecteer deze
U moet de locatie van de Steam-installatie en de gamebestanden wijzigen. Door dit te doen, zou je de Steam-fout met inhoudsbestand vergrendeld moeten kunnen herstellen .
3. Controleer uw antivirusprogramma

In sommige gevallen kan de Steam-fout Inhoudsbestand vergrendeld verschijnen vanwege de antivirus op uw computer. U kunt de antivirus uitschakelen terwijl u de game bijwerkt. Deze methode verschilt afhankelijk van de antivirus die u gebruikt, dus zoek online naar instructies voor het uitschakelen van uw antivirusprogramma.
Als het uitschakelen van de antivirus niet helpt, moet u mogelijk uw antivirusprogramma verwijderen of overschakelen naar andere antivirussoftware. Als u betrouwbare antivirussoftware nodig heeft die uw spelsessies niet verstoort, moet u Bitdefender proberen .
Dit zijn enkele eenvoudige oplossingen die u kunt gebruiken om de Steam-fout met inhoudsbestand vergrendeld op te lossen . Zorg ervoor dat u ze allemaal probeert en laat ons in het opmerkingengedeelte weten welke oplossing voor u heeft gewerkt.
FAQ: Steam Content Locked-fout
- Hoe wis ik mijn Steam-cache?
U moet uw Steam-cache opschonen wanneer u problemen ondervindt bij het stoppen van uw downloads. Volg hiervoor onze volledige gids om downloads correct te laten werken.
- Kun je Steam-spellen naar een andere harde schijf kopiëren?
Ja, het is eigenlijk heel eenvoudig als u de bovenstaande stappen volgt.
- Hoe herstel ik inhoud die is vergrendeld op Steam?
In deze korte handleiding wordt uitgelegd hoe u dit probleem kunt oplossen.
- Waarom is mijn Steam-download zo traag?
Volg onze volledige gids over het verhogen van de Steam-downloadsnelheden.
Noot van de redacteur: dit bericht is oorspronkelijk gepubliceerd in mei 2019 en is sindsdien in maart 2020 vernieuwd en bijgewerkt voor versheid, nauwkeurigheid en volledigheid.