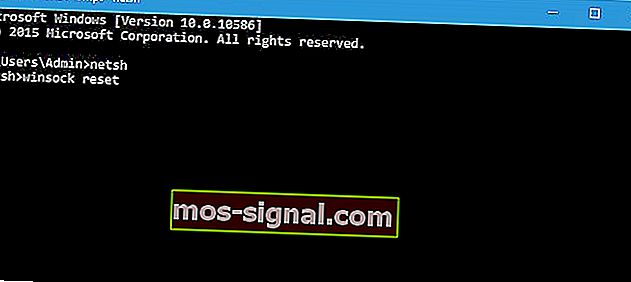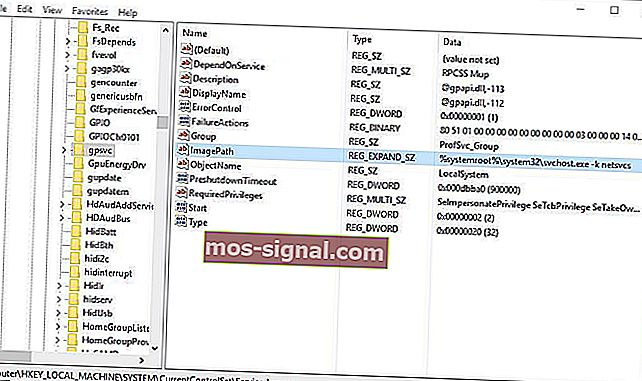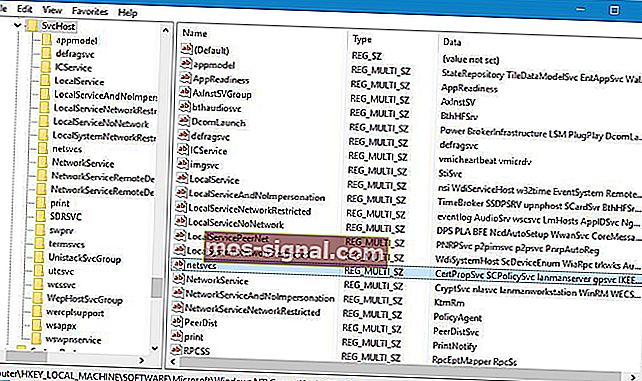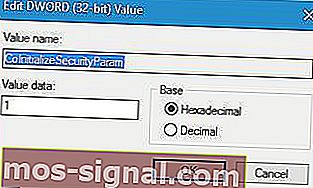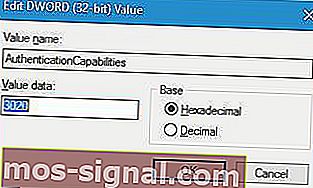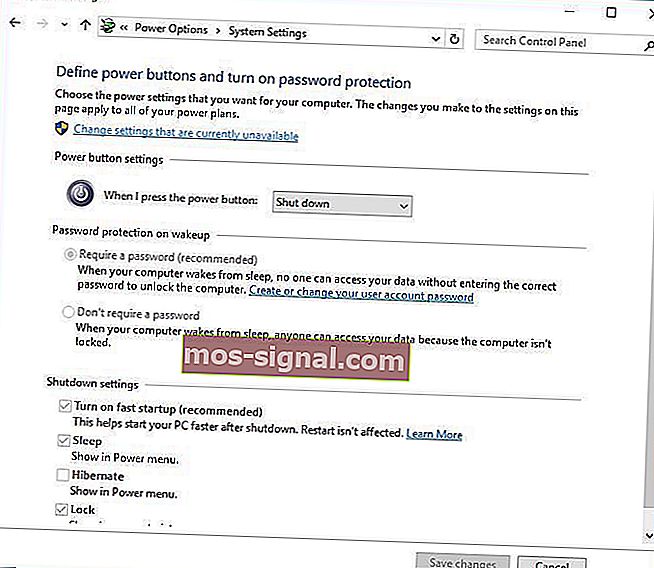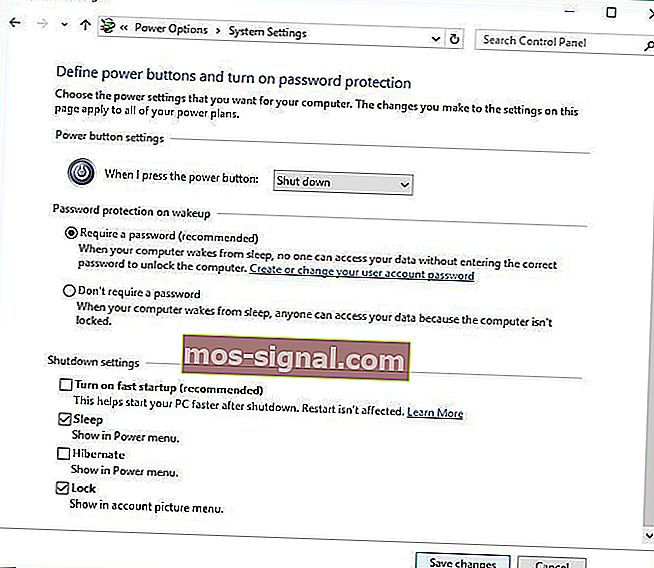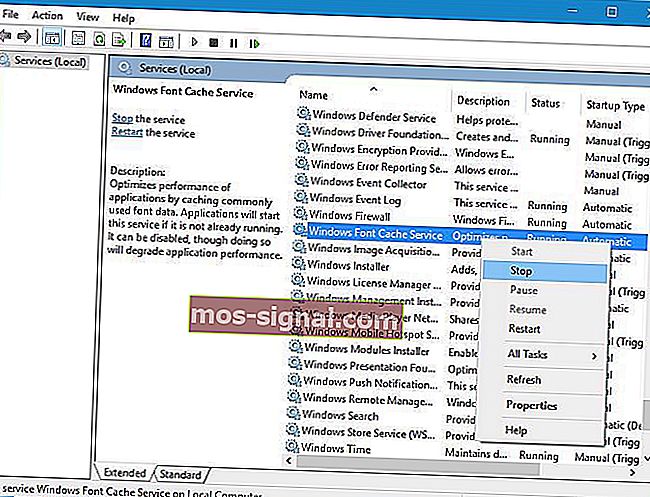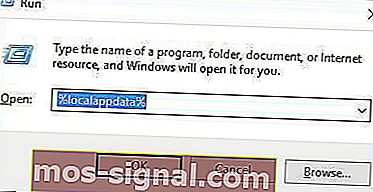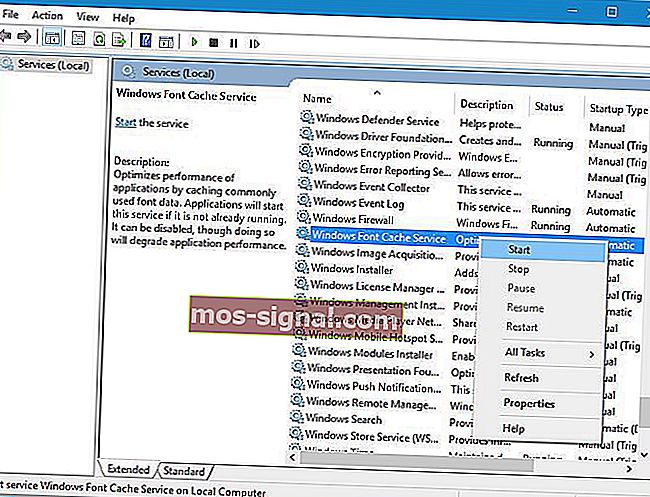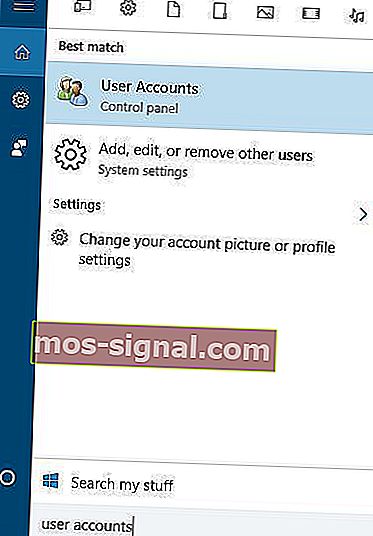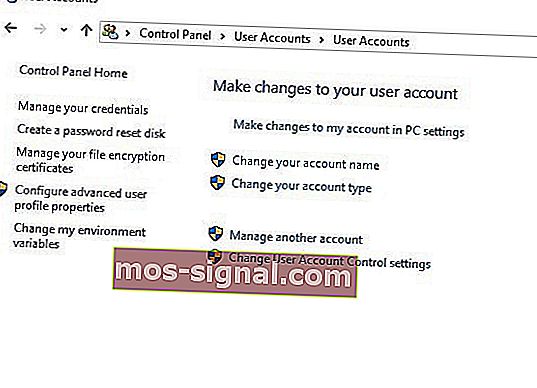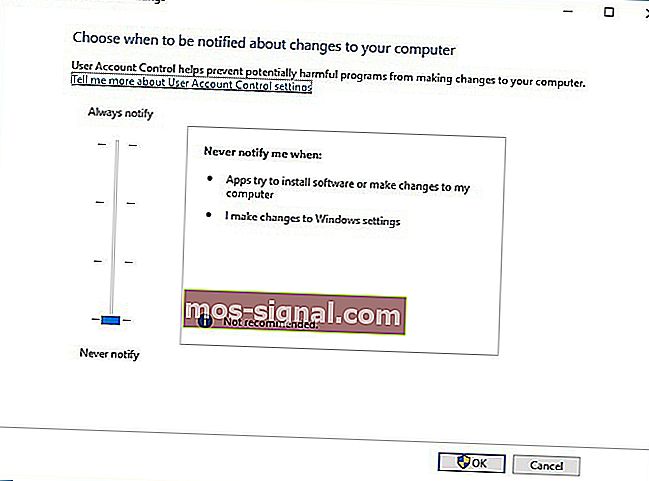FIX: kan geen verbinding maken met een Windows-service in Windows 10
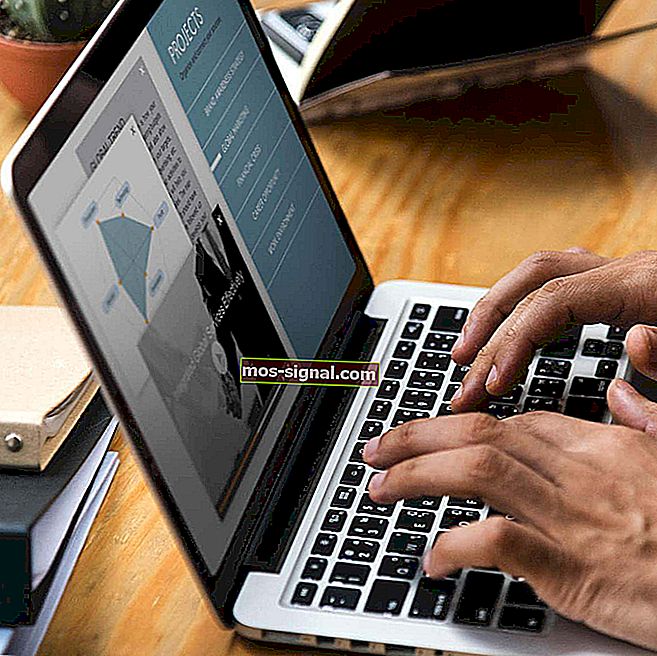
Services zijn een cruciaal onderdeel van elke Windows 10, maar er kunnen van tijd tot tijd enkele servicegerelateerde problemen optreden. Gebruikers meldden het foutbericht 'Kan geen verbinding maken met een Windows-service' op Windows 10, dus laten we zonder verder oponthoud kijken hoe we dit probleem kunnen oplossen.
Maar eerst zijn hier nog enkele voorbeelden van dit probleem:
- Kan geen verbinding maken met een Windows-service, dit probleem voorkomt standaardgebruikers - dit probleem treedt meestal op als u niet bent verbonden met uw beheerdersaccount.
- Kan geen verbinding maken met een Windows-service Windows-groepsbeleid
- Kan geen verbinding maken met een Windows-service Windows-meldingsservice voor systeemgebeurtenissen
Hoe te repareren Kan geen verbinding maken met een Windows-servicefoutbericht op Windows 10?
Inhoudsopgave:
- Gebruik de opdracht netsh winsock reset
- Gebruik de Register-editor
- Schakel Snel opstarten uit
- Stop de Windows Font Cache Service-service
- Ga naar Veilige modus
- Verwijder Soluto en Bing Bar
- Schakel Gebruikersaccountbeheer uit
- Koppel uw oortelefoons los voordat u uw pc afsluit
Oplossing - "Kan geen verbinding maken met een Windows-service" in Windows 10
1. Gebruik de opdracht netsh winsock reset
Om het foutbericht 'Kan geen verbinding maken met een Windows-service' op Windows 10 te herstellen , moet u netsh uitvoeren vanaf de opdrachtprompt. U kunt dat doen door deze stappen te volgen:
- Druk op Windows-toets + X en kies Opdrachtprompt in het menu.

- Typ netsh wanneer de opdrachtprompt start en druk op Enter .
- Voer nu winsock reset in en druk op Enter om het uit te voeren.
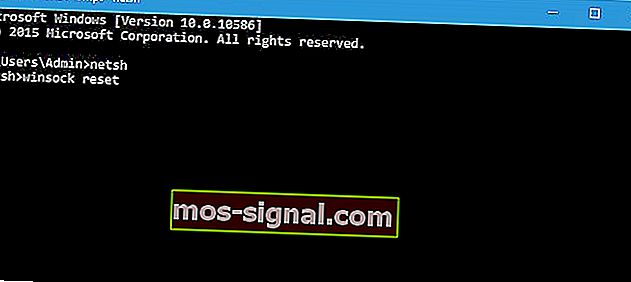
- Start uw computer opnieuw op en controleer of het probleem is opgelost.
Werken met de opdrachtprompt wordt met deze gids als een wandeling in het park!
2. Gebruik Register-editor
Het foutbericht 'Kan geen verbinding maken met een Windows-service' kan soms verschijnen als bepaalde registersleutels en waarden ontbreken, en als dat het geval is, wordt u geadviseerd deze handmatig toe te voegen door het register te wijzigen.
Volg hiervoor deze stappen:
- Druk op Windows-toets + R en typ regedit . Druk op Enter of klik op OK .

- Zodra de Register-editor in het linkerdeelvenster is gestart, navigeert u naar:
- HKEY_LOCAL_MACHINE \ SYSTEM \ CurrentControlSet \ Services \ gpsvc
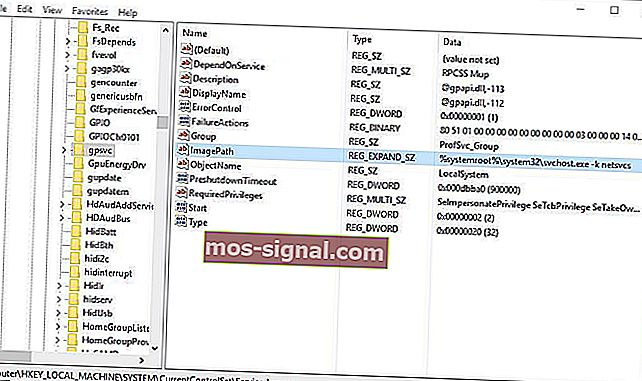
- HKEY_LOCAL_MACHINE \ SYSTEM \ CurrentControlSet \ Services \ gpsvc
- Zoek de ImagePath- waarde en controleer de gegevens. In ons geval is Data svchost.exe -k netsvcs . Dit betekent dat de sleutels svchost en netsvcs verantwoordelijk zijn voor deze service.
- Navigeer in het linkerdeelvenster naar:
- HKEY_LOCAL_MACHINE \ SOFTWARE \ Microsoft \ Windows NT \ CurrentVersion \ SvcHost
- HKEY_LOCAL_MACHINE \ SOFTWARE \ Microsoft \ Windows NT \ CurrentVersion \ SvcHost
- Zoek netsvcs in het rechterdeelvenster en dubbelklik erop.
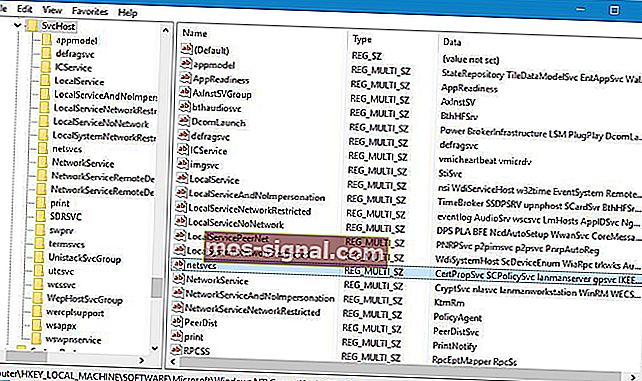
- Controleer de gegevens Value veld. Als gpsvc ontbreekt, zorg er dan voor dat u deze toevoegt. Verwijder niets uit de Waardegegevenslijst , voeg gewoon gpsvc toe als het ontbreekt.

- Als netsvcs Key niet beschikbaar is onder de SvcHost in het linkerdeelvenster, moet u deze handmatig maken. Om dat te doen, klikt u met de rechtermuisknop op SvcHost en kiest u Nieuw> Sleutel . Voer netsvcs in als de naam van de nieuw gemaakte sleutel.

- Selecteer de netsvcs- sleutel die u zojuist hebt gemaakt en klik in het linkerdeelvenster op lege ruimte en kies Nieuw> DWORD (32-bits) waarde .
- Voer CoInitializeSecurityParam in als nieuw voor nieuw DWORD en dubbelklik erop.
- Stel Waardegegevens in op 1 en klik op OK om de wijzigingen op te slaan.
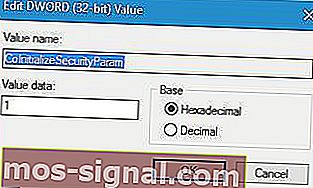
- Maak een nieuwe DWORD-waarde en noem deze CoInitializeSecurityAllowLowBox . Dubbelklik op CoInitializeSecurityAllowLowBox DWORD en stel de waarde in op 1.

- Maak een nieuwe 32-bits DWORD en noem deze AuthenticationCapabilities . Stel de waarde in op 3020 en klik op OK om het op te slaan.
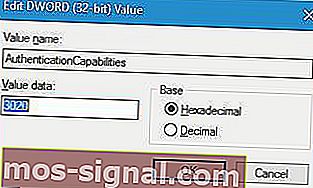
- Optioneel : maak CoInitializeSecurityAllowInteractiveUsers DWORD en stel de waarde in op 1 .
- Sluit de Register-editor en start uw computer opnieuw op.
Geen toegang tot de Register-editor? Dingen zijn niet zo eng als ze lijken. Bekijk deze gids en los het probleem snel op.
3. Schakel Snel opstarten uit
Gebruikers meldden dat de optie Snel opstarten ervoor kan zorgen dat het foutbericht 'Kan geen verbinding maken met een Windows-service' wordt weergegeven, en om dit probleem op te lossen, is het raadzaam Snel opstarten uit te schakelen.
Volg hiervoor deze stappen:
- Druk op Windows-toets + S en typ Energiebeheer . Kies Energiebeheer in de lijst.

- Klik op Kies wat de aan / uit-knop doet .

- Klik op Instellingen wijzigen die momenteel niet beschikbaar zijn .
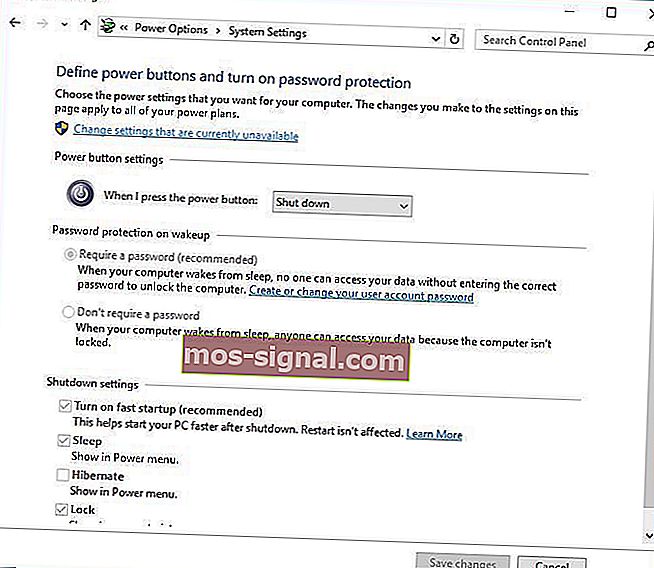
- Scrol omlaag naar Afsluitinstellingen en schakel het selectievakje Snel opstarten inschakelen uit (aanbevolen).
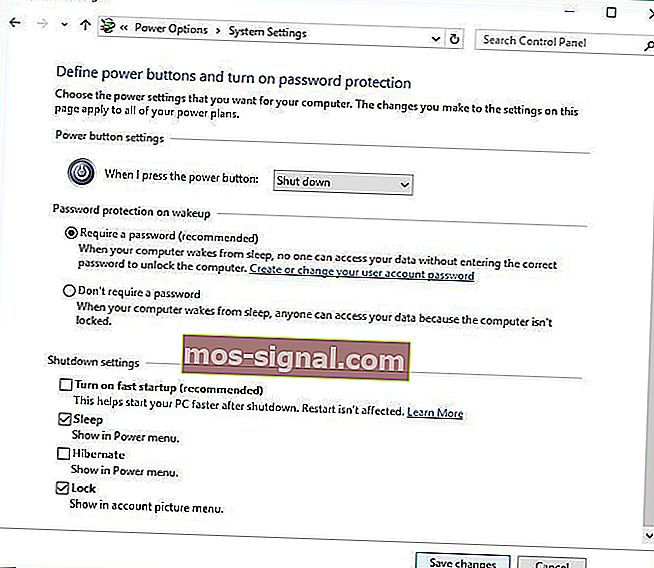
- Klik op Wijzigingen opslaan .
We moeten vermelden dat door het snel opstarten uit te schakelen, uw computer mogelijk iets langzamer opstart dan voorheen, maar alle problemen met services zouden moeten worden opgelost.
Kan Snel opstarten niet uitschakelen op Windows 10? Hier is wat je moet doen!
4. Stop de Windows Font Cache-service
Volgens gebruikers kan Windows Font Cache Service soms problemen veroorzaken met andere services, daarom moet u deze uitschakelen en FontCache dat-bestanden verwijderen door deze stappen te volgen:
- Druk op Windows-toets + R en typ services.msc . Druk op Enter of klik op OK .

- Wanneer het venster Services wordt geopend, zoekt u de Windows Font Cache-service . Klik er met de rechtermuisknop op en kies Stop .
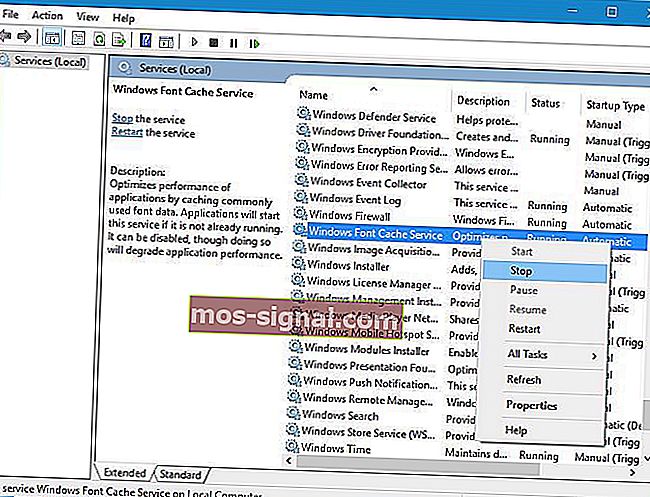
- Minimaliseer venster Services (u zult het voor toekomstige stappen nodig) en druk op Windows-toets + R . Voer % localappdata% in en druk op OK .
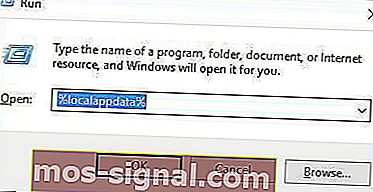
- Zoek en verwijder FontCache dat-bestanden in de AppData> Local-map .
- Ga terug naar het venster Services , klik met de rechtermuisknop op Windows Font Cache Service en kies Start in het menu.
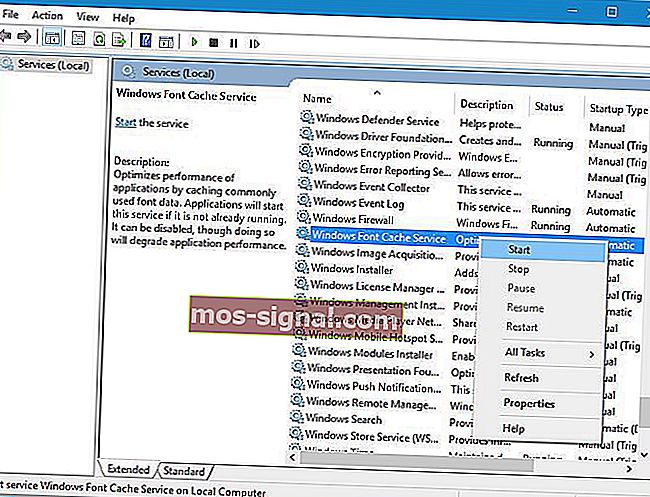
5. Ga naar Veilige modus
Weinig gebruikers meldden dat het openen van de Veilige modus de foutmelding "Kan geen verbinding maken met een Windows-service" oplost .
Om toegang te krijgen tot de Veilige modus, moet u het volgende doen:
- Druk op de Start-knop , klik op de aan / uit -knop en klik vervolgens op Opnieuw opstarten terwijl u de Shift-toets ingedrukt houdt.

- Wanneer uw computer opnieuw opstart, zou u drie beschikbare opties moeten zien. Kies Problemen oplossen> Geavanceerde opties> Opstartinstellingen . Klik op Opnieuw opstarten .
- Nadat uw computer opnieuw is opgestart, zou u een lijst met opties moeten zien. Druk op F5 om Veilige modus met netwerkmogelijkheden te openen .
- Nadat u de veilige modus hebt geactiveerd, kunt u uw computer opnieuw opstarten en zou het probleem moeten zijn opgelost.
Kunt u niet opstarten in de veilige modus? Bekijk deze gids om het probleem in een mum van tijd op te lossen!
6. Verwijder Soluto en Bing Bar
Volgens gebruikers kunnen bepaalde programma's zoals Soluto en Bing Bar dit probleem veroorzaken, en als je een van deze programma's hebt geïnstalleerd, is het aan te raden deze te verwijderen.
Om bepaalde software te verwijderen, opent u de app Instellingen en gaat u naar het gedeelte Apps en functies , zoekt u het programma en klikt u op de knop Verwijderen .
7. Schakel Gebruikersaccountbeheer uit
Gebruikers meldden dat het foutbericht 'Kan geen verbinding maken met een Windows-service' wordt veroorzaakt op beheerdersaccounts wanneer UAC is ingeschakeld.
Om dit probleem op te lossen, moeten we UAC uitschakelen, en dat kunnen we doen door deze stappen te volgen:
- Druk op Windows-toets + S en typ Gebruikersaccounts . Selecteer Gebruikersaccounts in de lijst met resultaten.
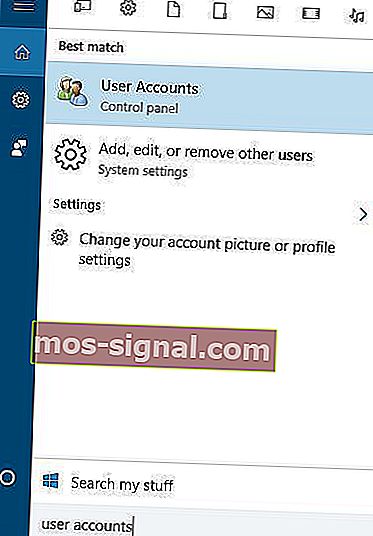
- Wanneer het venster Gebruikersaccounts wordt geopend, klikt u op Instellingen gebruikersaccountbeheer wijzigen.
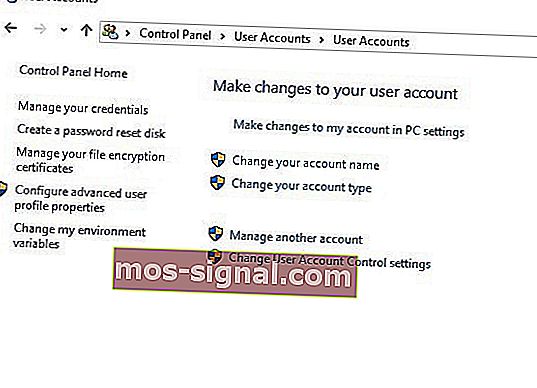
- Verplaats de schuifregelaar aan de linkerkant helemaal naar Nooit melden .
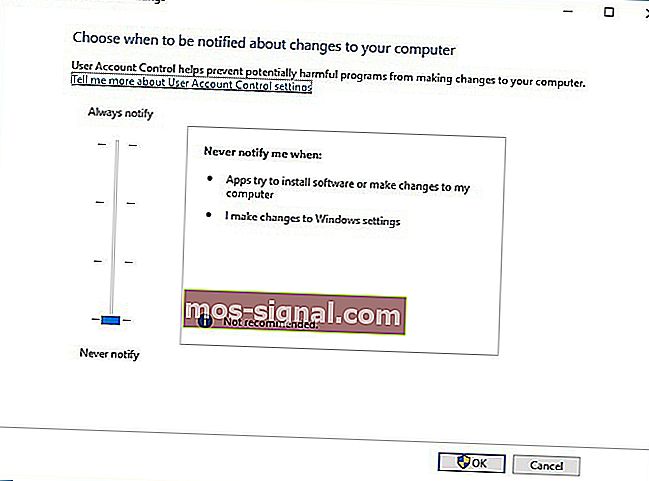
- Klik op OK om de wijzigingen op te slaan.
Het uitschakelen van UAC brengt een klein beveiligingsrisico met zich mee, en door het uit te schakelen, ontvangt u geen meldingen wanneer u wijzigingen aanbrengt waarvoor beheerdersrechten zijn vereist.
Meer informatie nodig over UAC? Lees deze gids om te leren hoe u het als een expert kunt beheren.
8. Koppel uw oortelefoons los voordat u uw pc afsluit
Dit is een eigenaardige oplossing, maar er zijn maar weinig gebruikers die beweren dat het werkt. Als u de foutmelding 'Kan geen verbinding maken met een Windows-service' krijgt, wilt u wellicht uw hoofdtelefoon loskoppelen voordat u de computer uitschakelt of opnieuw opstart.
Als deze tijdelijke oplossing voor u werkt, moet u deze telkens herhalen wanneer u uw pc uitschakelt of opnieuw opstart.
Het bericht "Kan geen verbinding maken met een Windows-service" op Windows 10 kan lastig zijn, en als u hetzelfde probleem op uw pc hebt, probeer dan zeker enkele van onze oplossingen.
Noot van de redacteur: dit bericht is oorspronkelijk gepubliceerd in april 2016 en is sindsdien volledig vernieuwd en bijgewerkt voor versheid, nauwkeurigheid en volledigheid.