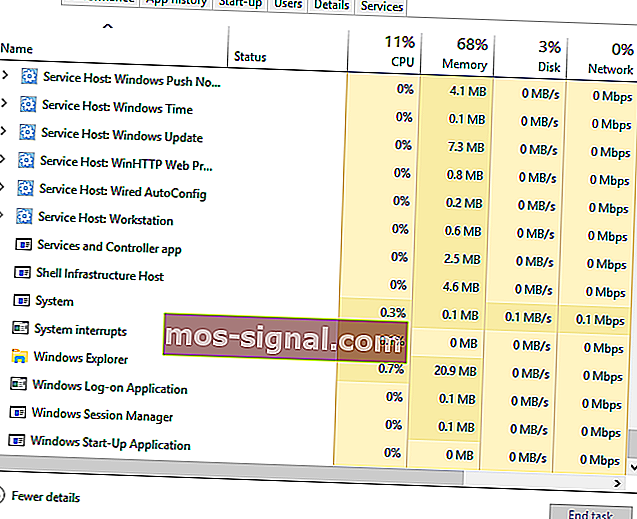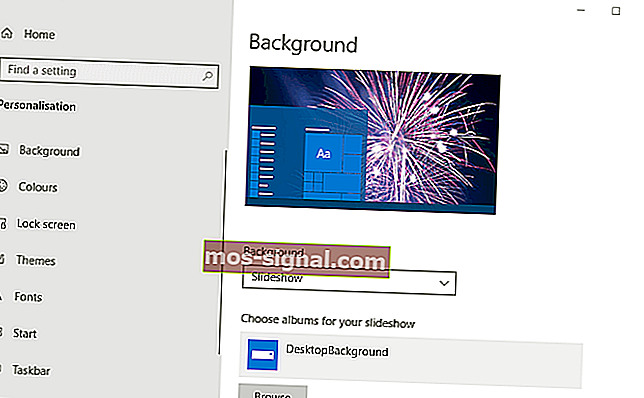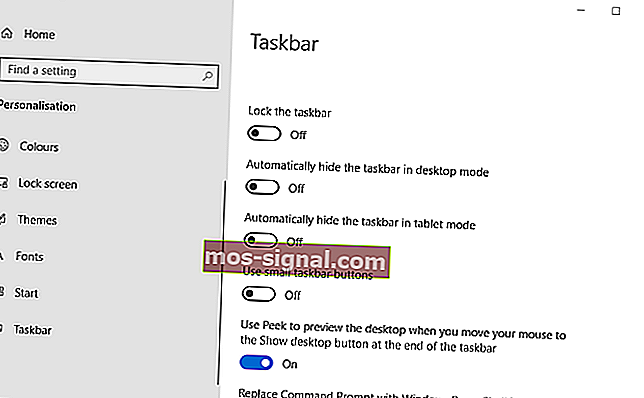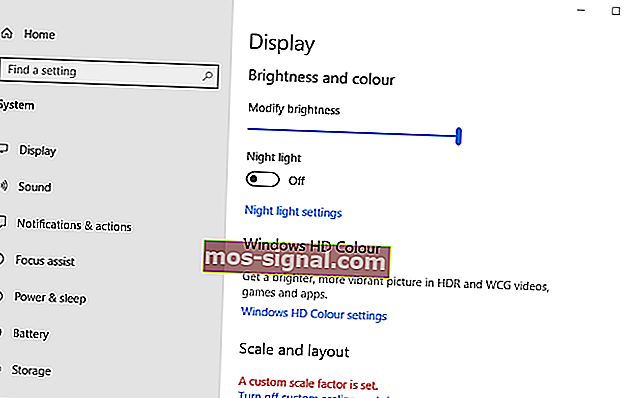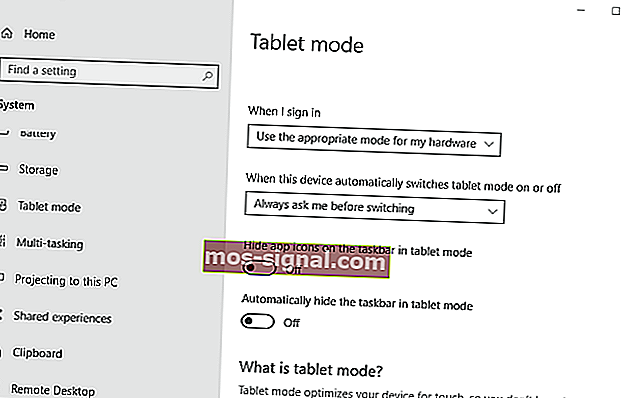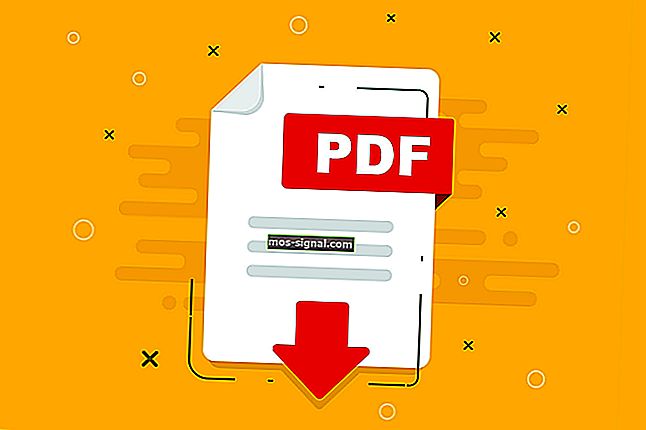Hoe de werkbalk of taakbalk in Windows 10 te herstellen
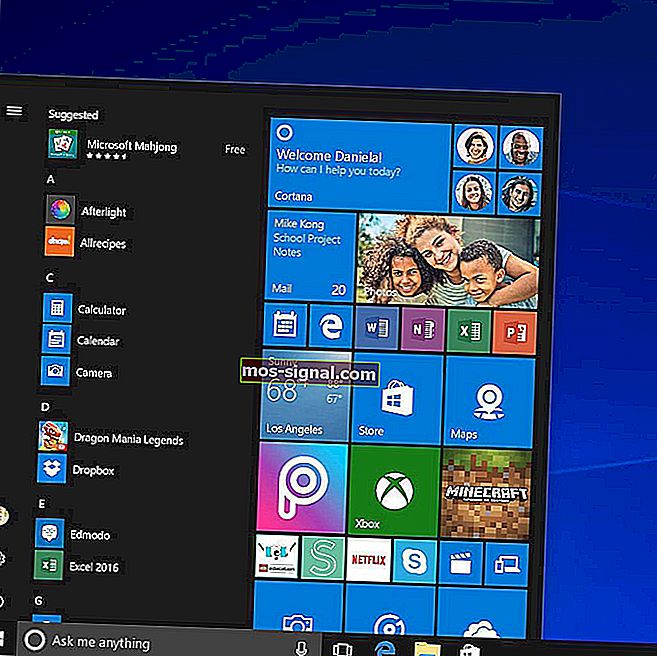
De Windows 10-werkbalk, beter bekend als de taakbalk, is ongetwijfeld de hoeksteen van het platform. Het omvat het menu Start, Cortana, systeemklok, systeemvak en geminimaliseerde vensters. Bij sommige gebruikers kan die werkbalk echter af en toe ontbreken. Als dit het geval is, zijn gebruikers misschien een beetje verbijsterd door het verdwijnen van het meest cruciale onderdeel van Windows.
Hoe krijg ik mijn werkbalk terug?
1. Start Windows opnieuw
Probeer eerst Windows opnieuw op te starten wanneer de taakbalk ontbreekt. Om dat te doen zonder het menu Start, drukt u op de Windows-toets + X en selecteert u de optie Afsluiten of afmelden . Vervolgens kunnen gebruikers vanaf daar Opnieuw opstarten of Afsluiten selecteren .

2. Start het proces Windows Explorer.exe opnieuw
- Sommige gebruikers moeten mogelijk het proces Windows Explorer.exe opnieuw starten om de taakbalk in Win 10 te herstellen. Druk op de sneltoets Ctrl + Alt + Delete.
- Selecteer vervolgens Taakbeheer om het onderstaande venster te openen.

- Schuif omlaag op het tabblad Processen naar Windows Explorer.exe.
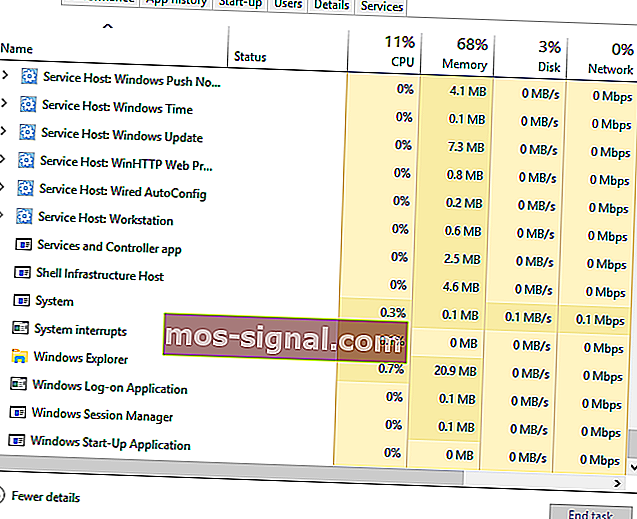
- Klik met de rechtermuisknop op Windows Explorer.exe en selecteer Opnieuw opstarten .
Wist je dat Windows 10, net als Windows 7, een aantal geweldige desktopgadgets heeft? Bekijk nu onze topkeuzes.
3. Schakel de optie De taakbalk automatisch verbergen uit
- De Win 10-werkbalk verdwijnt wanneer de optie De taakbalk automatisch verbergen is geselecteerd. Om die instelling uit te schakelen, drukt u op de Windows-toets + sneltoets I.
- Selecteer Personalisatie om de onderstaande aanpassingsopties te openen.
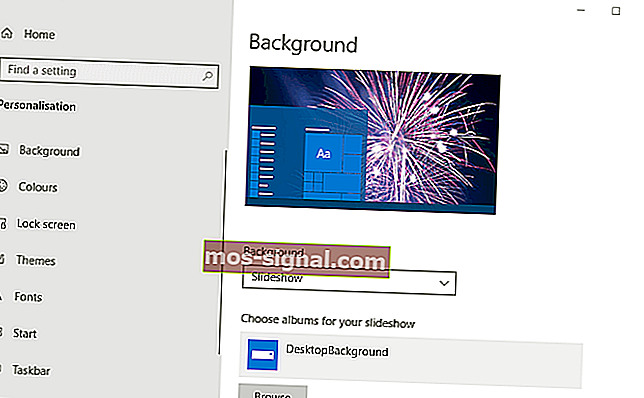
- Klik op Taakbalk aan de linkerkant van het venster.
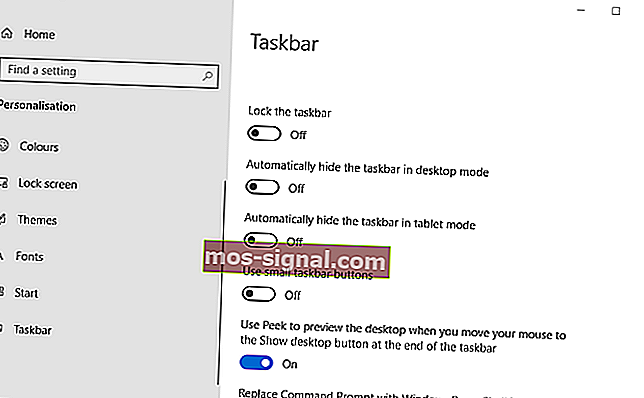
- Schakel vervolgens de instelling Automatisch de taakbalk verbergen in de bureaubladmodus uit.
4. Schakel de tabletmodus uit
- De taakbalk kan vaak ontbreken in de tabletmodus van Windows 10. Om de tabletmodus uit te schakelen, opent u Instellingen met de Windows-toets + I-sneltoets.
- Klik op Systeem in Instellingen.
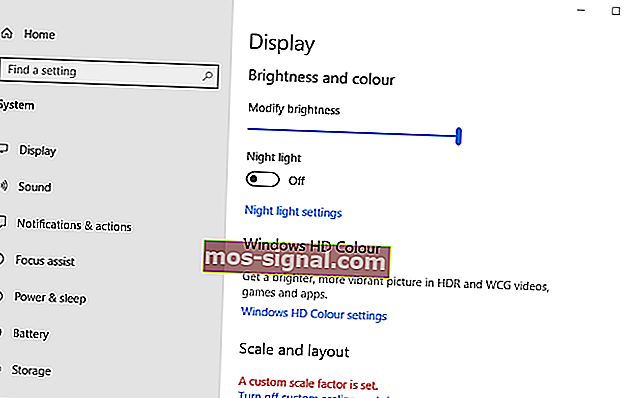
- Klik Tablet mode aan de linkerkant van het venster.
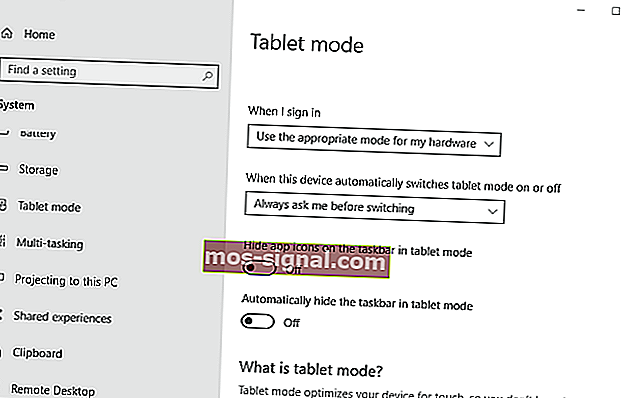
- Schakel vervolgens het systeem Optimaliseren voor tablet- en aanraakgebruik uit door de optie Tabletmodus in te schakelen .
- Als alternatief kunnen gebruikers de instelling Automatisch de taakbalk verbergen in tabletmodus uitschakelen .
5. Controleer de weergave-instellingen
Gebruikers die secundaire beeldschermen gebruiken, moeten mogelijk hun weergave-instellingen controleren om de Windows 10-werkbalk te herstellen. Om dit te doen, drukt u op de Windows-toets + P-sneltoets om de hieronder getoonde opties te openen. Zorg er vervolgens voor dat de optie Alleen pc-scherm is geselecteerd.

Dat zijn enkele van de resoluties die de taakbalk van Windows 10 zullen herstellen. Afgezien van deze fixes, kunnen gebruikers ook proberen een systeembestandscontrole uit te voeren of Windows 10 terug te draaien naar een herstelpunt met Systeemherstel.
GERELATEERDE ARTIKELEN OM TE BEKIJKEN:
- Een back-up maken van de taakbalk in Windows 10, 8.1
- Wat kan ik doen als mijn taakbalk niet werkt op mijn Windows-pc?
- Hoe taakbalkpictogrammen groter te maken in Windows 10