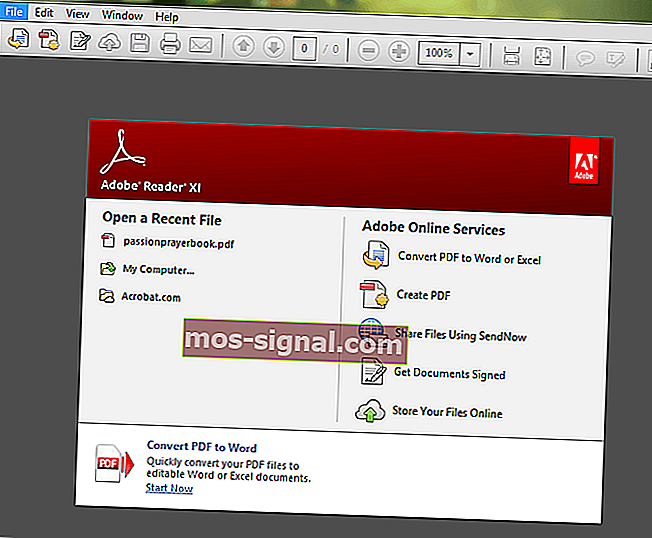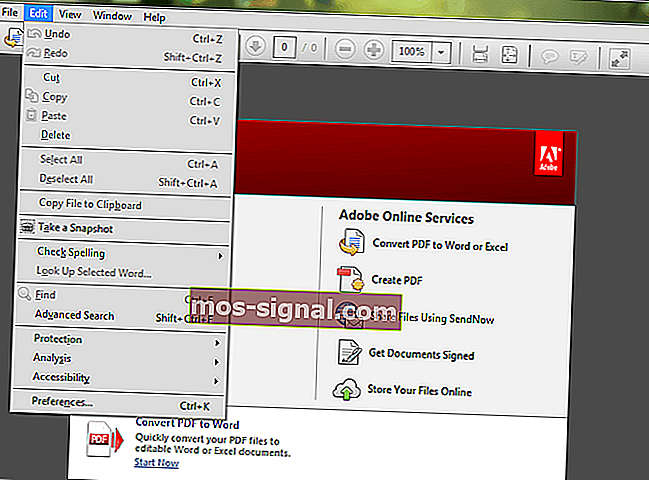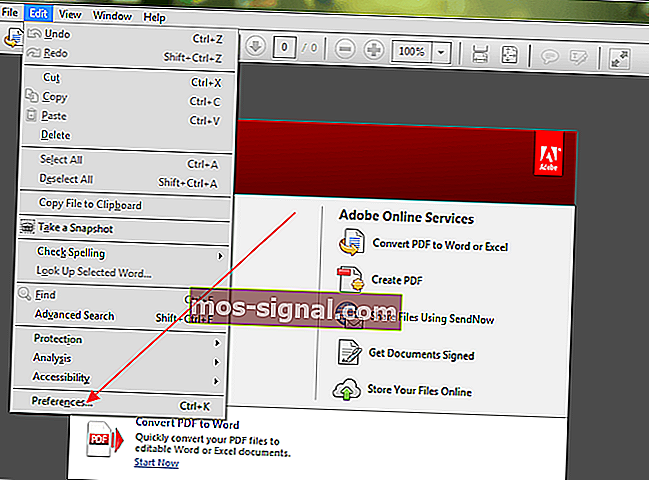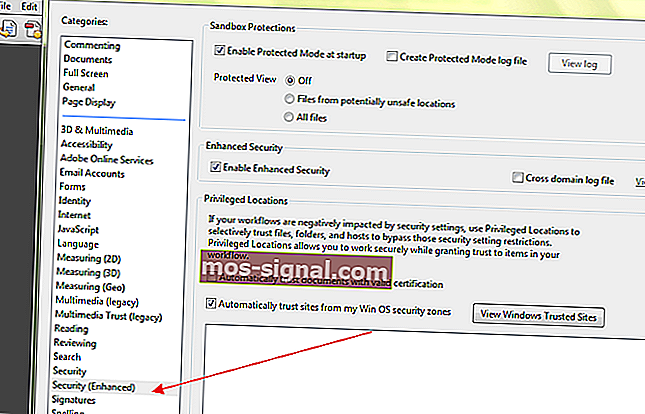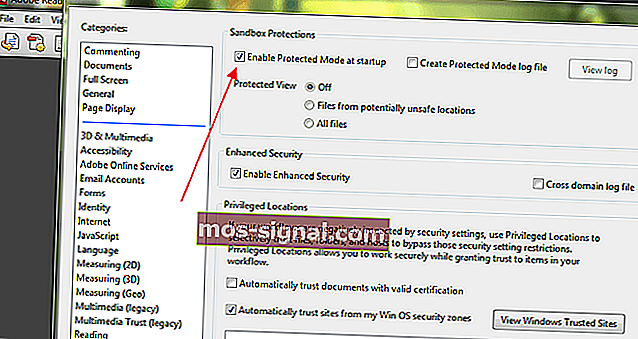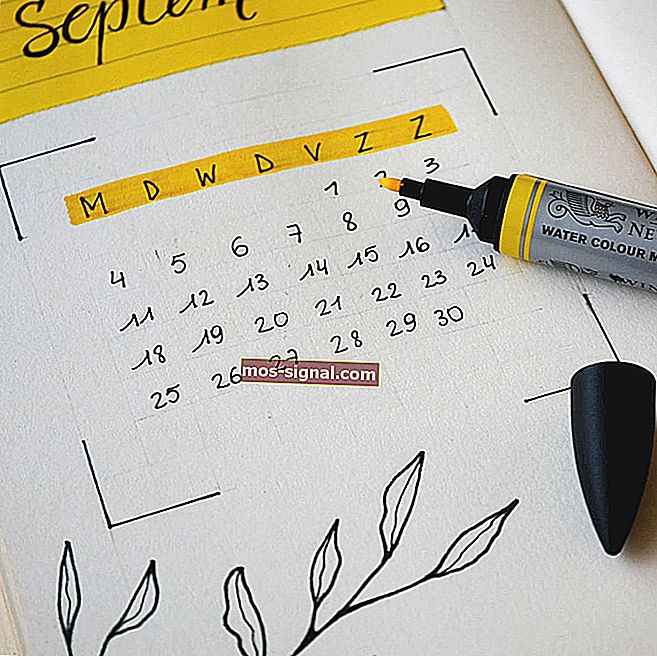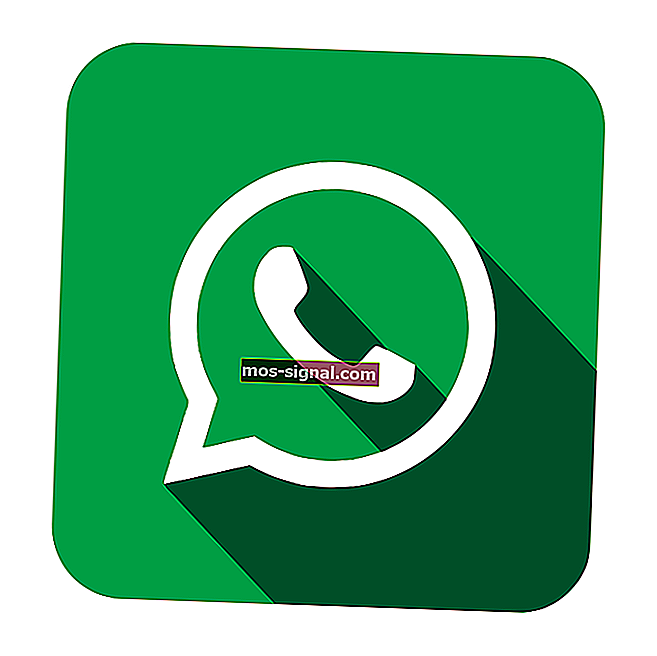PDF kan niet worden geopend? Hoe de fout 'PDF-bestanden niet openen' te repareren
- U gebruikt Adobe Reader of Acrobat graag op uw Windows-pc. Het is echter echt frustrerend om geen pdf-bestanden te kunnen openen wanneer u een product van Adobe Systems gebruikt.
- Zorg ervoor dat we hier zijn met een paar snelle oplossingen. Ten eerste moet u de nieuwste Adobe Acrobat-versie installeren.
- Aarzel niet om onze Adobe Troubleshooting Hub te bekijken. Hier vindt u oplossingen voor al uw Adobe-problemen.
- Heeft u meer hulp nodig bij het repareren van uw pc? Bezoek onze speciale Fix-sectie voor meer artikelen.
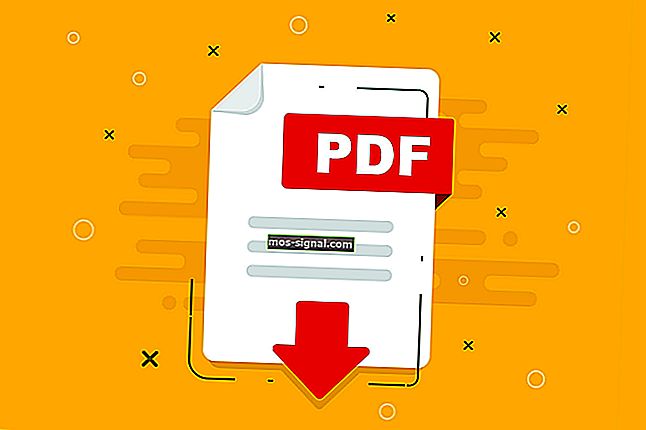
Heeft u onlangs uw computer geüpgraded van Windows 7 of Windows 8 naar Windows 10 en ondervindt u nu problemen bij het openen van pdf-bestanden?
Dan bent u bij ons aan het goede adres. Er zijn veel factoren die kunnen voorkomen dat een PDF-bestand wordt geopend in Acrobat of Adobe Reader, waaronder:
- Reader of Acrobat is verouderd
- PDF's zijn gemaakt met niet-Adobe-programma's
- PDF-bestand is beschadigd
- Beschadigde Reader of Acrobat
- Verdachte pdf's.
Dit probleem kan net zo goed worden aangeduid als de moeder van alle PDF-problemen in Windows 10. Veel gebruikers die dit probleem hebben gemeld, zijn degenen die zijn gemigreerd van Windows 7 of Windows 8 naar Windows 10.
Wanneer u een PDF-bestand probeert te openen, geeft het systeem geen foutmelding en wordt het bestand ook niet geopend. Slechts een bezet-icoon verschijnt voor een paar seconden en dan niets, zelfs geen knippering van een nieuw venster / frame.
In deze zelfstudie gaan we de oorzaken bespreken en u oplossingen geven om de problemen op te lossen. Dus laten we beginnen.
Wat kan ik doen als ik geen pdf-bestanden kan openen in Adobe Reader?
1. Snelle oplossing: installeer de nieuwste versie van Adobe Acrobat

Als u een verouderde Adobe Acrobat-versie gebruikt, is deze mogelijk niet goed geplaatst om al uw PDF-bestanden te openen. Adobe werkt zijn Acrobat- en Reader-apps regelmatig bij.
Daarom kunnen we u alleen aanmoedigen om de software te downloaden van de officiële distributiepagina van Adobe. Kies daar de huidige OS-systeemversie en klik op de knop Nu downloaden .
Als u de nieuwste versie gebruikt, worden conflicten met uw systeem waarschijnlijk opgelost. Dat zal een enorm verschil maken als de huidige beschadigd is.
Bovendien zorgen de nieuwste fixes en beveiligingsverbeteringen ervoor dat Adobe Acrobat te allen tijde soepel blijft werken.

Adobe Acrobat Reader
Los al uw PDF-gerelateerde problemen op dan door de meest bekende PDF-editor en -lezer ter wereld te gebruiken om de bestanden te openen. Gratis proefperiode Bezoek de website2. Schakel de beschermde modus uit bij het opstarten
De kern van dit probleem ligt in de instellingen. Als u hetzelfde probleem ondervindt, volgt u de onderstaande stappen om het probleem op te lossen.
- Open Reader . U kunt Adobe in het zoekvak typen voor gemakkelijke toegang.
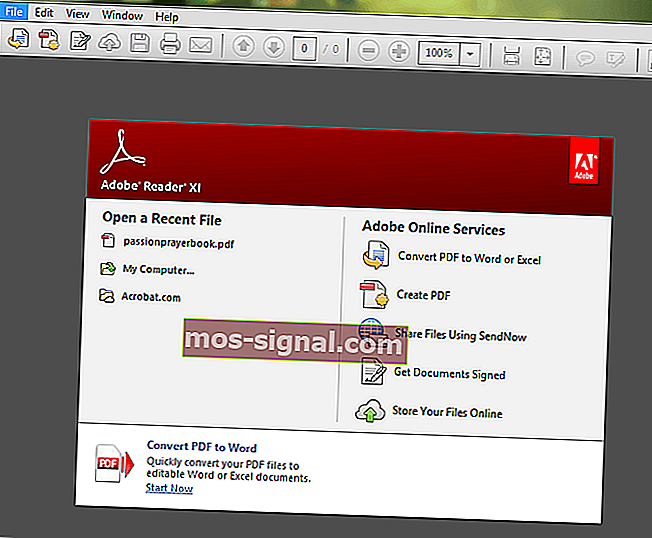
- Klik op de knop Bewerken in de linkerbovenhoek.
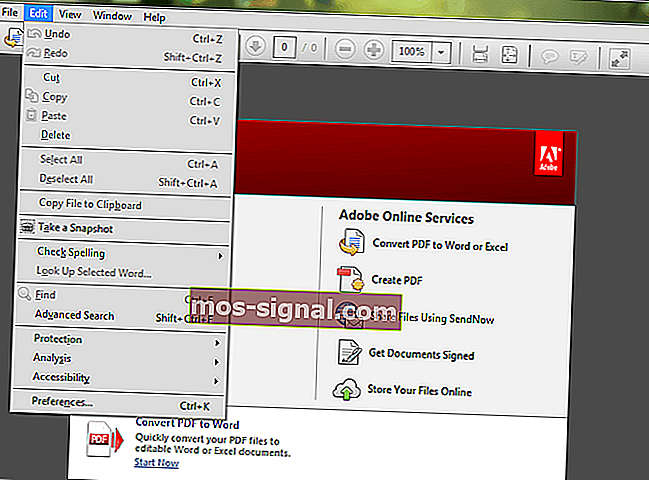
- Blader door het menu Bewerken totdat u Voorkeuren ziet en klik erop.
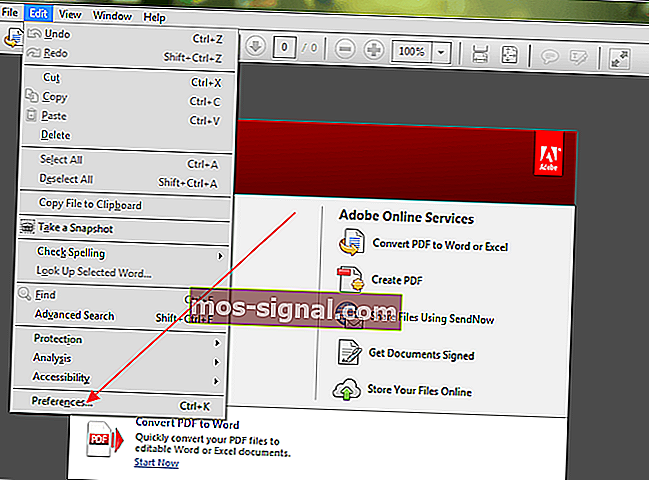
- Er wordt een nieuw venster geopend met verschillende categorieën. Selecteer Beveiligingsverbeteringen door erop te klikken.
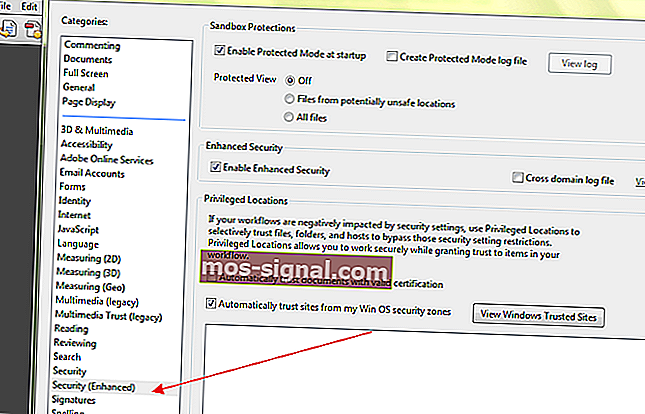
- Schakel onder de Sandbox-beveiligingen de beschermde modus uit bij het opstarten door het selectievakje uit te schakelen .
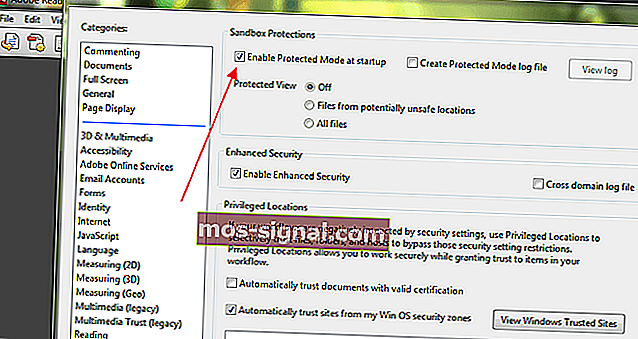
- Veel gebruikers meldden dat ze het probleem hadden opgelost door deze procedure uit te voeren.
Als de bovenstaande procedure het probleem niet oplost, lees dan verder om te ontdekken wat de oorzaak kan zijn en wat de mogelijke oplossing is om het probleem op te lossen.
Download deze tool die we ten zeerste aanbevelen
Als u deze problemen niet kunt oplossen, raden we u ten zeerste aan een hulpprogramma van derden te gebruiken. FileViewer Plus is een universele bestandsviewer voor Windows die meer dan 300 verschillende bestandstypen kan openen en weergeven.
De nieuwe bijgewerkte versie biedt verbeterde PDF-ondersteuning voor een betere weergave en converteert PDF selectief pagina voor pagina.
U kunt een gratis volledig functionele proefversie downloaden van de officiële website of deze tegen een betaalbare prijs kopen.
⇒ Download FileViewer Plus hier
3. Vraag de afzender om het bestand opnieuw te verzenden als het beschadigd is
Dit is niet een veel voorkomend probleem, maar het is mogelijk dat het programma dat werd gebruikt om het PDF-bestand te maken het niet perfect heeft gemaakt. Soms kan het pdf-bestand ook corrupte gegevens bevatten.
Bovendien, als het bestand is overgedragen via een USB of website, is de kans groot dat het niet perfect is overgebracht naar de stick of geüpload naar de website.
De eenvoudigste manier om dit vast te stellen, is door te proberen een ander PDF-bestand te openen en als het wordt geopend, weet u dat het betreffende bestand beschadigd is.
De eenvoudigste oplossing is om de afzender te vragen het bestand opnieuw te verzenden of in een ander formaat te verzenden.
Sommige Windows-gebruikers meldden dat Microsoft Outlook geen pdf-bijlagen in hun e-mails zal openen; dit lijkt een algemeen probleem te zijn.
We hebben de toepasselijke oplossingen voor dit dreigende probleem samengesteld en u kunt het hier lezen.
We hebben eerder geschreven over beschadigde pdf-bestanden. Maak een bladwijzer van deze pagina voor het geval u deze later nodig heeft.
4. Keer terug naar een eerdere versie voor niet-compatibele PDF's
Soms probeert u verschillende PDF-bestanden op uw Windows 10-pc te openen en deze kunnen niet worden geopend omdat ze zijn gemaakt met niet-Adobe-producten.
PDF-bestanden die zijn gemaakt van niet-Adobe-producten voldoen niet altijd aan de PDF-normen en -specificaties en kunnen daarom niet worden geopend in Adobe Acrobat of Reader.
Ook zijn eerdere versies van Adobe Acrobat of Reader niet zo streng als de nieuwere versies die voldoen aan de PDF-standaarden.
Dus als u de nieuwste versie van Adobe Reader gebruikt, kunt u mogelijk geen pdf-bestand openen dat u in de oudere versie van de app had geopend.
Als u de maker van het bestand en de oorsprong ervan vertrouwt, kunt u overwegen om terug te gaan naar een eerdere versie van Acrobat of Reader om het bestand te openen.
Als u terugkeert naar een oudere versie, moet u eerst de versie van de Reader of Acrobat die momenteel op uw schijf staat, verwijderen.
5. Reparatie programma installatie
Adobe Acrobat of Reader, of de bronnen waarop ze vertrouwen, kunnen beschadigd raken, waardoor ze hun functies niet effectief kunnen uitvoeren. De oplossing hier is om de installatie te repareren.
U kunt het configuratiescherm gebruiken om de reparatieprocedure uit te voeren of het programma openen en Help > Installatie van reparatieprogramma kiezen, wat eenvoudiger is.

De meeste problemen die u tegenkomt bij het openen van PDF-bestanden, zijn te wijten aan een van de hierboven besproken oorzaken. Het is ook belangrijk om ervoor te zorgen dat uw besturingssysteem PDF herkent.
Microsoft Edge is bijvoorbeeld niet alleen de standaardbrowser in Windows 10, maar ook de standaard pdf-lezer. U kunt dit wijzigen om Reader of Acrobat uw standaard PDF-lezer te maken.
Vond u dit artikel nuttig? Laat ons uw mening horen in de opmerkingen hieronder.
PDF-bestanden worden nu geopend, maar zijn ze veilig? Maak met deze tools de keuze in de goede richting!
Veelgestelde vragen: meer informatie over het openen van pdf-bestanden in Windows 10
- Waarom kan ik een pdf-bestand niet openen in Windows 10?
Een verouderde Adobe Acrobat-versie en beschadigde PDF-bestanden zijn enkele van de meest voorkomende oorzaken van dit probleem.
- Hoe repareer ik een pdf-bestand dat niet kan worden geopend?
Om gemakkelijk een PDF-bestand te herstellen dat niet kan worden geopend, kunt u de nieuwste Adobe Acrobat-versie installeren of de beschermde modus bij het opstarten uitschakelen. Raadpleeg deze speciale gids voor meer snelle oplossingen.
- Hoe schakel ik Adobe Reader in?
Om Adobe Reader in te schakelen, schakelt u Altijd toestaan onder Bij bezoek aan andere websites in en u bent klaar om te gaan.
Noot van de redacteur : dit bericht is oorspronkelijk gepubliceerd in april 2018 en is sindsdien in april 2020 vernieuwd en bijgewerkt voor versheid, nauwkeurigheid en volledigheid.