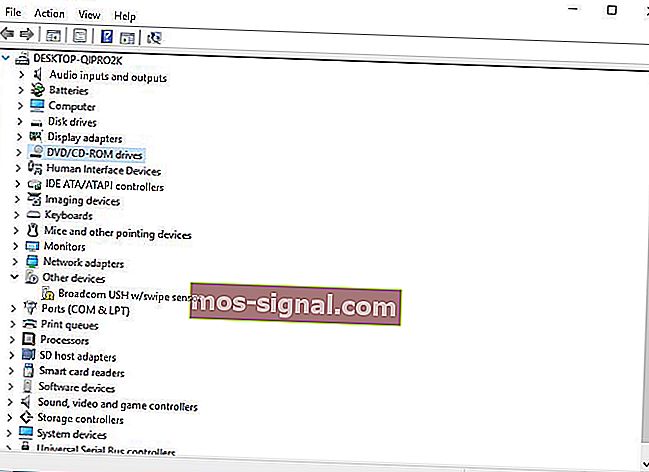Laptopcamera werkt niet? 9 manieren om het nu te repareren
- Een videochatgesprek of een videoconferentiegesprek voeren kan erg productief of zelfs leuk zijn. Het hebben van een goede, werkende laptopcamera is hiervoor een essentieel onderdeel van de hardware.
- Als de camera niet naar behoren werkt, kunt u dit meestal oplossen door de stuurprogramma's bij te werken en ervoor te zorgen dat alle webcambeschermingssoftware correct is geconfigureerd.
- Er zijn veel handige tools, software en fixes met betrekking tot de webcam, dus zorg ervoor dat je alle artikelen leest die we over deze onderwerpen hebben geschreven.
- Nadat je je webcam hebt gerepareerd, zijn er misschien dingen waarmee we je kunnen helpen. Bekijk onze laptop- en pc-hub voor veel handleidingen voor probleemoplossing.

Er zijn veel verschillende toepassingen voor de laptopcamera, maar de meeste mensen gebruiken hem onder andere om foto's te maken, videochats te houden zoals op Skype of Google Hangouts.
Maar de camera van de laptop start of werkt mogelijk niet altijd zoals normaal wordt verwacht. Hier zijn oplossingen om u te helpen uw laptopcamera te repareren wanneer deze gewoon niet werkt.
Hoe kan ik mijn laptopcamera repareren op Windows 10:
- Voer de probleemoplosser voor hardware uit
- Werk het stuurprogramma van de laptopcamera bij
- Installeer de laptopcamera opnieuw
- Installeer stuurprogramma in compatibiliteitsmodus
- Draai de bestuurder terug
- Controleer uw antivirussoftware
- Controleer de privacy-instellingen van de camera
- Maak een nieuw gebruikersprofiel aan
- Cameraproblemen op specifieke laptopmodellen oplossen
Oplossing 1: voer de probleemoplosser voor hardware uit
Als u problemen ondervindt met het onlangs geïnstalleerde apparaat of de hardware op uw computer, voert u de probleemoplosser voor hardware en apparaten uit om het probleem op te lossen.
Dit controleert op veelvoorkomende problemen en zorgt ervoor dat elk nieuw apparaat of hardware correct op uw computer is geïnstalleerd. Hier leest u hoe u het aanpakt:
- Klik met de rechtermuisknop op Start
- Selecteer Configuratiescherm
- Ga naar de optie " Weergeven op" in de rechterbovenhoek
- Klik op de vervolgkeuzepijl en selecteer Grote pictogrammen
- Klik op Probleemoplossing
- Klik op Alles weergeven in het linkerdeelvenster
- Klik op Hardware en apparaten
- Klik op Volgende
Volg de instructies om de probleemoplosser voor hardware en apparaten uit te voeren. De probleemoplosser begint eventuele problemen te detecteren.
Kunt u het Configuratiescherm niet openen? Bekijk deze stapsgewijze handleiding om een oplossing te vinden.
Als de probleemoplosser stopt voordat het proces is voltooid, lost u dit op met behulp van deze complete handleiding.
Oplossing 2: werk het stuurprogramma van de laptopcamera bij
- Klik met de rechtermuisknop op Start
- Selecteer Apparaatbeheer
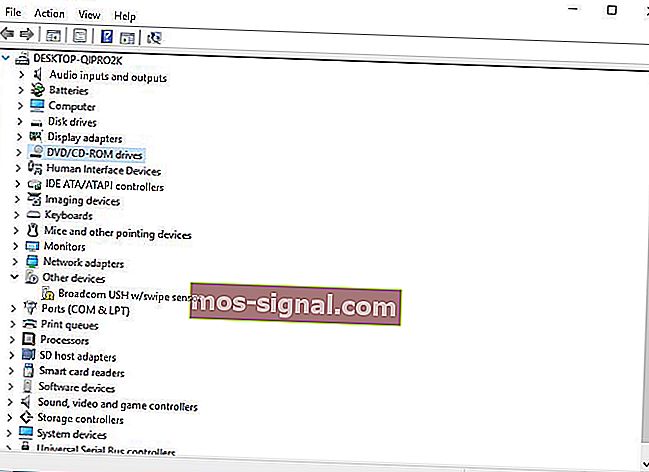
- Ga naar Imaging Devices en klik om het uit te vouwen

- Klik met de rechtermuisknop op de laptopcamera of het geïntegreerde webcamstuurprogramma
- Selecteer Stuurprogramma's bijwerken
- Wanneer u wordt gevraagd om te kiezen Hoe wilt u stuurprogramma zoeken, selecteert u Automatisch zoeken naar bijgewerkte stuurprogramma's. Als er een beschikbaar stuurprogramma op uw computer is, selecteert u Op mijn computer zoeken naar stuurprogramma's en kiest u de juiste locatie om het bij te werken (zorg ervoor dat u online bent om dit te doen)
- Selecteer Laat mij kiezen uit een lijst met apparaatstuurprogramma's op mijn computer
- Selecteer USB-videoapparaat
- Klik op Volgende en volg de instructies op het scherm
- Start je computer opnieuw op
Als dit de hak niet herstelt, ga dan naar de volgende oplossing.
Wist u dat de meeste Windows 10-gebruikers verouderde stuurprogramma's hebben? Wees een stap voor met behulp van deze gids.
Oplossing 3: installeer de laptopcamera opnieuw
Om het stuurprogramma van de laptopcamera opnieuw te installeren, vooral voor HP-gebruikers, doet u het volgende:
- Klik met de rechtermuisknop op de Start-knop
- Selecteer Apparaatbeheer
- Ga naar Imaging-apparaten en klik op de pijl om de lijst uit te vouwen

- Klik met de rechtermuisknop op uw laptopcamera of geïntegreerde webcam
- Kies Verwijderen
- Start je computer opnieuw op
Laat het het stuurprogramma automatisch installeren bij het opstarten van de pc en start de laptopcamera opnieuw om te controleren of dit het probleem oplost.
Windows kan nieuwe stuurprogramma's niet automatisch vinden en downloaden? Maak je geen zorgen, we hebben je gedekt.
Oplossing 4: installeer het stuurprogramma in de compatibiliteitsmodus
Volg deze stappen om de laptopcamera in compatibiliteitsmodus te installeren:
- Download de nieuwste driver van de website van de fabrikant
- Bewaar het op uw lokale schijf
- Klik met de rechtermuisknop op het installatiebestand van de driver
- Klik op Eigenschappen
- Klik op het tabblad Compatibiliteit
- Vink het vakje aan naast Dit programma uitvoeren in compatibiliteitsmodus
- Selecteer het besturingssysteem in de vervolgkeuzelijst
- De driver wordt geïnstalleerd en controleert vervolgens de functionaliteit.
- Start de computer opnieuw op en controleer of het probleem zich blijft voordoen.
FAQ: Leer meer over de camera
- Waarom werkt de camera op mijn laptop niet?
Als uw laptopcamera plotseling niet meer werkt, is er mogelijk een Windows Update uitgevoerd. De update heeft de functionaliteit verbroken, in welk geval u de update moet verwijderen, of het webcamstuurprogramma werkt niet correct en moet worden bijgewerkt.
- Hoe zorg ik ervoor dat mijn computer mijn camera herkent?
De meeste webcams worden automatisch herkend zodra ze zijn aangesloten en worden ingeschakeld (optioneel) als ze niet zijn geïntegreerd.
- Waarom wordt de webcam niet gedetecteerd?
Als bepaalde software de webcam niet kan gebruiken, komt dit meestal door een defect apparaatstuurprogramma. Werk het apparaatstuurprogramma bij om dit op te lossen.
Noot van de redacteur: dit artikel gaat verder op de volgende pagina met aanvullende oplossingen om webcamproblemen op te lossen. Als je meer wilt lezen over het optimaliseren van je webcam op Windows 10, bekijk dan onze verzameling handleidingen.