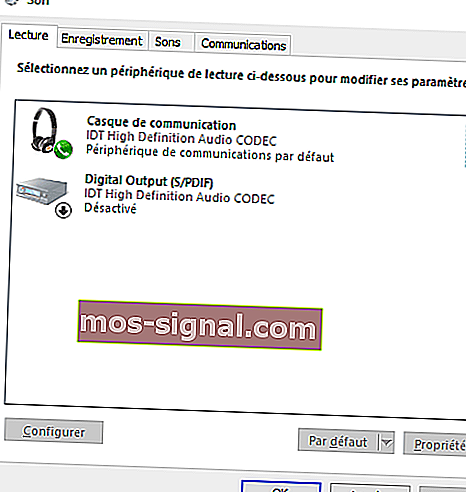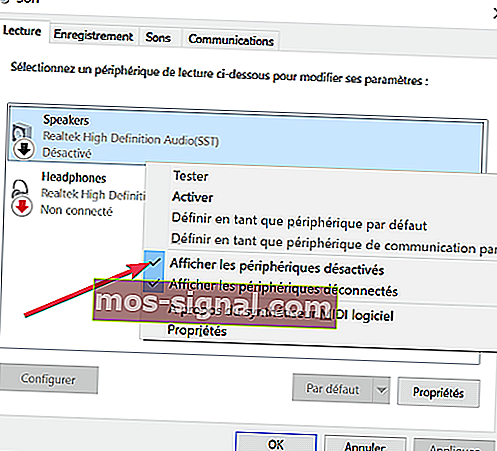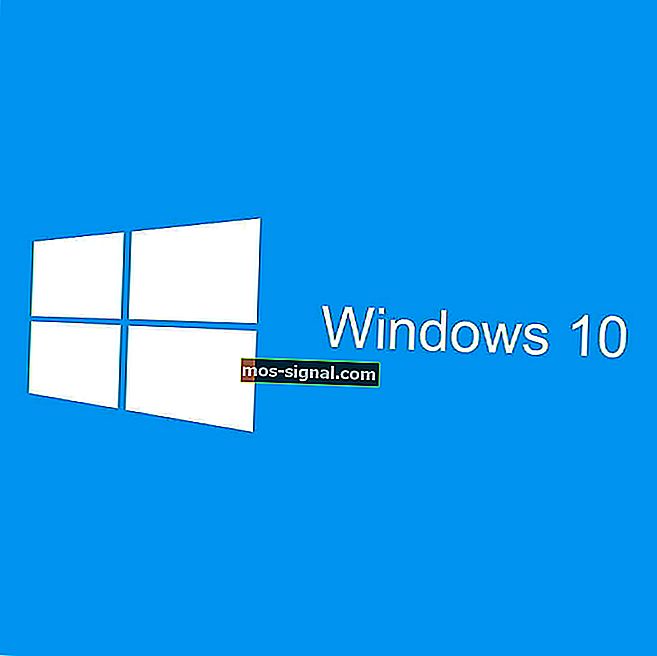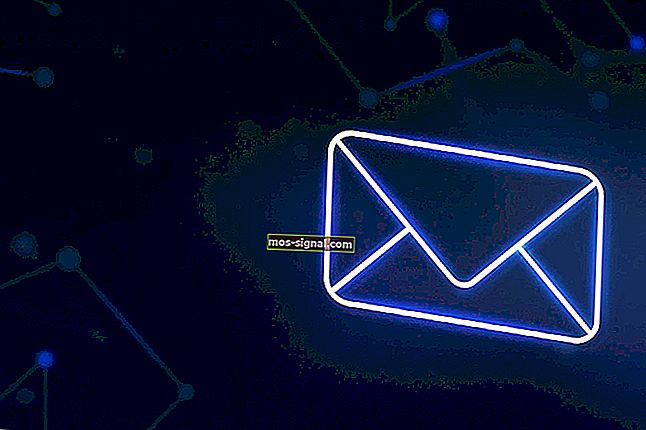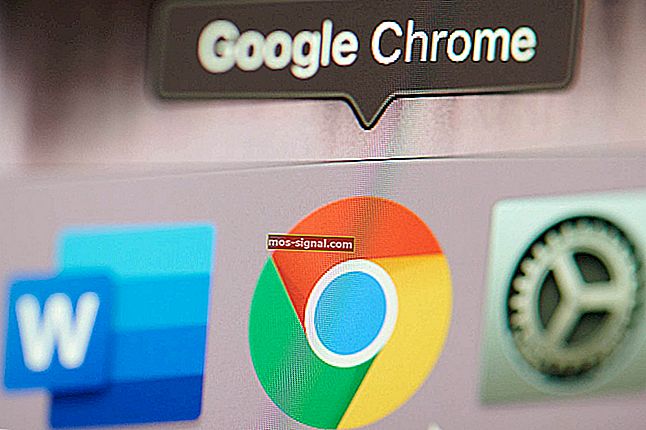Wachtrij van Windows 10 en pas op de route
- Windows 10 is nog niet bekend met de écouteurs?
- Nog geen enkele keer een frustrerend, een ander verhaal. Suivez les pas simples décrits dans ce guide!
- La plupart du temps, ce type de problemème est causé par des pilotes obsolètes or endommagés. Verzeker uzelf van een logica voor de bewaking van de optredens van de PC en de préventives!
- Envie de découvrir plus d'astuces? Consultez nos Tutoriels Tech!

Heb je een connectie gemaakt met de écouteurs voor de écouter of je hebt een filmpje gemaakt? De eerste keer dat u een nieuwe tijd heeft, kunt u de volgende gegevens kiezen: Windows 10 gaat niet verder dan de écouteurs .
Même si cela peut être frustrant, né vous navraag. Er zijn oplossingen en nous nous sommes bezet de les répertorier ci-dessous.
Voici donc commentaar vous pouvez résoudre le problemème.
Windows 10 is nog niet beschikbaar -> Geef commentaar op
1. Mettez à jour le pilote audio
Vous pouvez mettre à jour votre pilote audio de deux manières:
- Maak gebruik van een gebruiksvriendelijke oplossing
- Laissez Windows mettre à jour votre pilote
Commentaar mettre à jour les pilotes audio automatiquement
Parfois, le problemème peut être causé par un pilote audio verouderd of incompatibel.
Dit is een van de belangrijkste gegevens van de piloot en de gebruiker die geschikt is voor de analyse van het systeem en de identificatie van de piloot.
Une fois cela fait, l'outil téléchargera et installera automatiquement la meilleure version pour votre ordinateur.
Les étapes pour mettre à jour un pilote audio sont généralement similaires, avec quelques particularités and fonction de l'outil Employé:
- Démarrez l'outil, puis cliquez sur Scan pour lancer une analyseer volledige pc
- L'outil affichera une liste de tous vos pilotes obsolètes, incompatibles, endommagés, corrompus ou manquants, y include le pilote audio
- Mettez à jour votre pilote audio en cliquant sur Réparer pour résoudre le problème. Voor de suite, de telefoon en de installatie van de automatische correspondentie voor de piloot van de zoon. De stade, vous pouvez également mettre à jour tous les autres pilotes problemématiques.
- Het is een van de beste piloten die de piloten avant-d'installer de nouvelles à la jour pour éviter tout dysfonctionnement.
- Enfin, redémarrez is een van de meest effectieve personen van uw zoon.
Installez DriverFix

Le téléchargement manuel des pilotes est un processus qui comporte le risque d'installer le mauvais pilote, ce qui peut entraîner de graves disfonctionnements.
Meer informatie en een eenvoudig systeem voor piloten op een normale Windows-gebruiker bestaan uit een automatische telefoon DriverFix.
Voici commentaar bewerker:
- Téléchargez DriverFix ici
- Lancez le programma
* Geen pas de configuratie van een préalable auto DriverFix is een draagbare aanvulling
- DriverFix is een pc-analyse voor piloten die verouderd of verouderd zijn
- Kies de piloten à mettre à jour ou à réparer
- Deelnemen aan DriverFix voor piloten
- Redémarrez votre PC

DriverFix
Gardez vos pilotes audio à la jour en oubliez de problemen van de routes of de haut-parleurs met DriverFix! Gratis Essai Accédez au siteCommentaar mettre à jour les pilotes audio via Windows:
- Faites un clic droit sur le bouton Démarrer.
- Cliquez sur Panneau de configuratie .
- Allez à Matériel et zonen.
- Cliquez sur Sons.
- Accédez à l'onglet Lezing.
- Verkiezingen van écouteurs en cliquez sur les P ropriétés .
- Accédez aux Information sur le contrôleur , puis cliquez sur le bouton Propriétés .
- Cliquez sur Modifier les paramètres (cela peut nécessiter l'autorisation de l'administrateur).
- Rendez-vous sur l'onglet Pilote.
- Een selectie van mijn piloten .
- La mise à jour sera automatiquement téléchargée.

Giet plus d'information, veuillez consulter le guide Microsoft.
2. Désactivez la détection de la price avant
Als u logisch bent, kunt u het volgende installeren:
- Cliquez droit sur le bouton Démarrer.
- Sélectionnez Exécuter.
- Entrez dans le Panneau de configuratie en appuyez sur Entrée pour l'ouvrir.
- Sélectionnez Matériel en audio.

- Trouvez Realtek HD Audio Manager en cliquez dessus.
- Accédez aux P aramètres du connecteur.
- Cliquez sur Désactiver is de prijs en het gezicht avant voor de selectie van de case à cocher.
3. Gewijzigd audioformaat par défaut
Er is een automatisch bestaansreden voor de kwaliteit van de audio die niet door een Windows 10-bestandsindeling wordt herkend. Als de enige juiste correctie is, moet u weten wat de problemen zijn met de herhaling.
Voici comment procéder pour changer le format audio par défaut:
- Faites un clic droit sur Démarrer.
- Cliquez sur Panneau de configuratie .
- Cliquez sur Matériel en audio.
- Sélectionnez Audio.
- Sous Lecture , double-cliquez sur Périphérique de lecture par défaut .
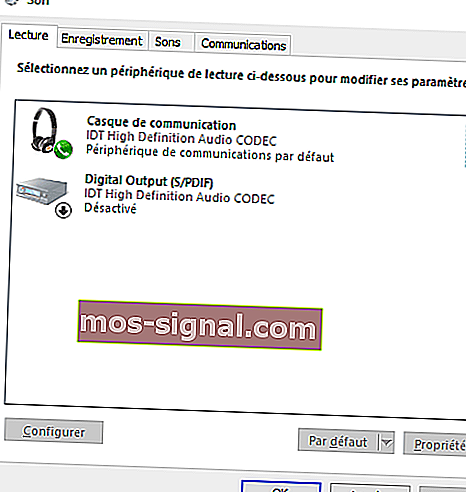
- Basculez vers l'onglet Avancé.
- Wijzig het audio-formaat in het menu van het menu.
- Essayez de rebrancher door écouteurs for more and cette solution corrige le problemème.
4. Définissez le casque comme périphérique de lecture par défaut à corriger
Als de audioformaatwijziging door een défaut ne vous convient pas, een essayez de définir votre casque comme périphérique de lecture par défaut en procédant comme suit:
- Cliquez droit sur le bouton Démarrer.
- Accédez au Panneau de configuratie.
- Choisissez Matériel en audio.
- Cliquez sur Son.
- Sous Lecture , cliquez droit et selectionnez Afficher les périphériques desactivés .
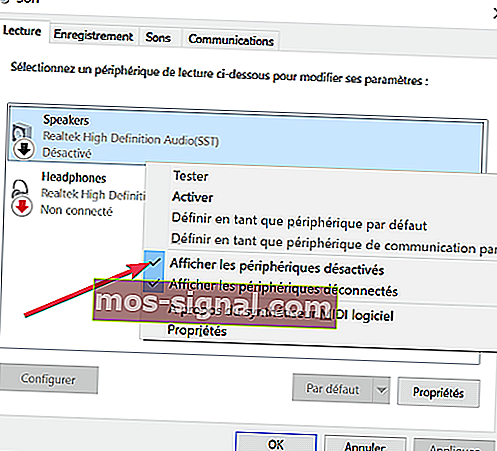
- Dans la liste des casques, faites un clic droit sur le nom de votre casque.
- Sélectionnez Activer.
- Cliquez sur Définir door défaut.
- Cliquez op Appliquer.
Er zijn verschillende manieren om te zien of er sprake is van een tape, een nieuwe naam voor een route en een nieuwe functie.
Er zijn geen oplossingen voor de oplossing die u kunt gebruiken in het geval van Windows 10.
Er zijn verschillende automatische methoden voor het oplossen van problemen, het is een nieuw begin, een verslag van een verslag of een commentaar.