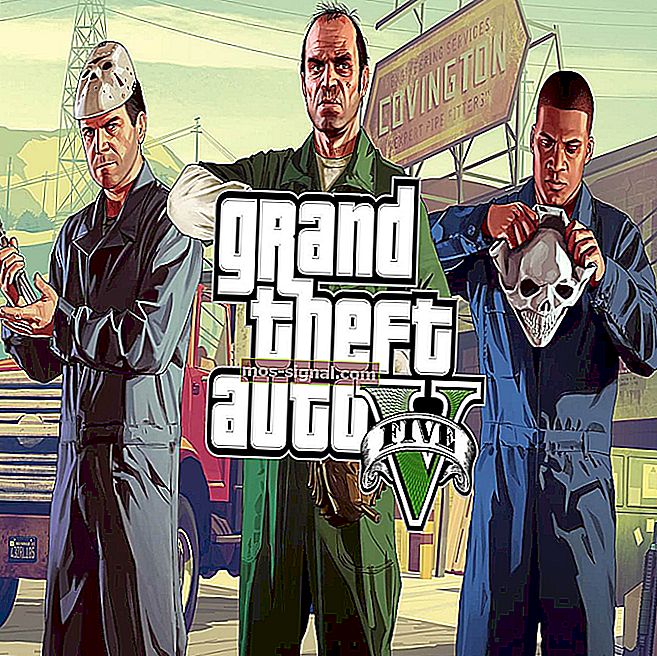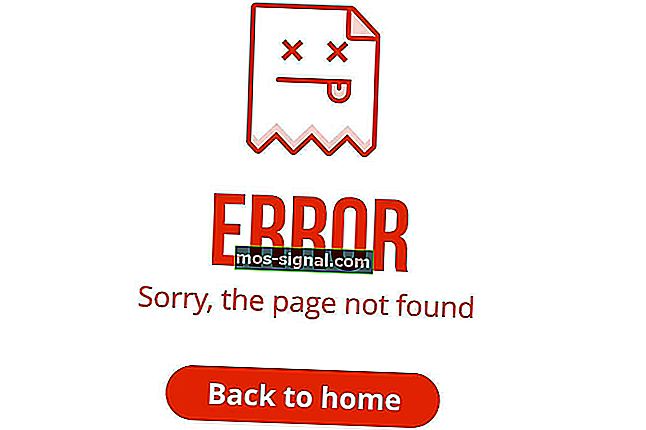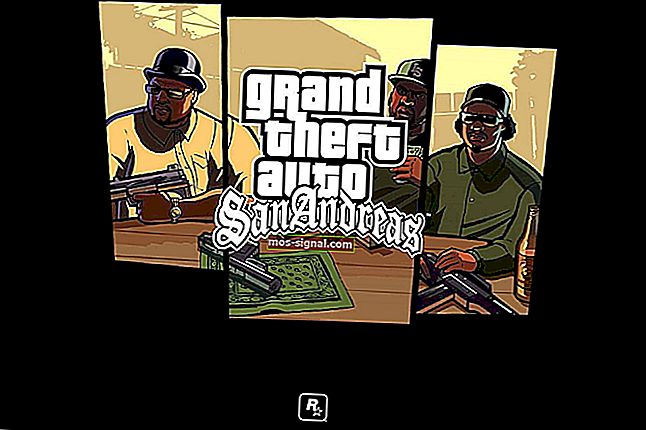HP laptop maakt geen verbinding met wifi op Windows 10
- HP is een erg populair merk onder laptopbezitters, maar dat betekent niet dat ze onberispelijk zijn.
- Het onderstaande artikel laat zien hoe u veelvoorkomende Wi-Fi-problemen met HP laptops kunt oplossen.
- Bezoek onze Hub voor laptops en pc voor meer informatie over het repareren van laptops.
- Raadpleeg onze sectie Problemen oplossen voor meer algemene bevestigingsgidsen.

Verschillende software- en hardwareproblemen kunnen ertoe leiden dat uw HP laptop geen verbinding maakt met wifi in Windows 10, dus er zijn bepaalde stappen voor probleemoplossing waarvoor toegang tot internet nodig is via een bekabelde netwerkverbinding of een tweede computer of apparaat.
Hier zullen we specifiek ingaan op het probleem dat HP-laptop geen verbinding maakt met wifi in Windows 10 via een draadloos netwerk (router).
Hoe los ik Wi-Fi-problemen met HP laptop op in Windows 10?
- Werk het draadloze stuurprogramma bij
- Schakel draadloze sleutel of knop in
- Gebruik automatische probleemoplossing
- Controleer en reset hardware
- Installeer het stuurprogramma van de draadloze netwerkadapter opnieuw
- Voer een Microsoft-systeemherstel uit
1. Update draadloze netwerkstuurprogramma's
Windows Update
- Ga naar het zoekvak en typ Windows Update-instellingen.

- Selecteer Controleren op updates.

- Er worden nieuwe updates geïnstalleerd, waarna u opnieuw kunt proberen verbinding te maken met internet
Uw Windows-zoekvak ontbreekt? Krijg het terug door deze gids te volgen.
HP Support Assistant
- Ga naar het zoekvak en typ HP Support Assistant (als het niet is geïnstalleerd, download en installeer het dan vanaf de HP Support Assistant-site)
- Selecteer en klik op uw apparaat op de apparaten die worden vermeld op het tabblad Mijn apparaten
- Klik op Controleren op updates en berichten tabblad
- Raadpleeg het gedeelte Mijn pc voor een lijst met updates. Als er geen beschikbaar is, probeer dan een andere methode om stuurprogramma's bij te werken.
- Als er updates beschikbaar zijn, klikt u op Updates om de weergave Updates beschikbare scherm
- Klik op het pictogram Nu installeren naast de update en probeer opnieuw verbinding te maken met internet
HP Updates
HP heeft mogelijk recentere versies van stuurprogramma's, dus kijk op hun klantenondersteuningspagina, voer het modelnummer van uw pc in en zoek de driver, die meestal deel uitmaakt van het chipset-driverpakket.
Controleer eerst op een draadloos stuurprogramma en vervolgens op het chipset-stuurprogramma.
De meeste Windows 10-gebruikers hebben verouderde stuurprogramma's? Wees een stap voor met behulp van deze gids.
Stuurprogramma-updates van Apparaatbeheer
- Klik met de rechtermuisknop op Start
- Selecteer Apparaatbeheer

- Ga naar Netwerkadapters en klik om de lijst uit te vouwen

- Klik met de rechtermuisknop op uw adapter en selecteer Stuurprogramma bijwerken

- Selecteer Automatisch zoeken naar bijgewerkte stuurprogramma's en installeer vervolgens een gevonden stuurprogramma.

- Als er geen stuurprogramma wordt gevonden, kijk dan op de website van de fabrikant van de draadloze adapter - u kunt de details vinden door met de rechtermuisknop te klikken en Eigenschappen en vervolgens Stuurprogramma te selecteren
Update stuurprogramma's automatisch

Als u niet het gedoe wilt hebben om uw stuurprogramma's handmatig bij te werken, kunt u altijd kiezen voor stuurprogramma's van derden die alleen dat doen, een goed voorbeeld hiervan is DriverFix .
- Download en installeer DriverFix
- Start DriverFix en wacht tot het de automatische scan van uw systeem heeft voltooid
- DriverFix zal nu alle verouderde, kapotte of ontbrekende stuurprogramma's op uw pc detecteren.

- DriverFix zal nu alle verouderde, kapotte of ontbrekende stuurprogramma's op uw pc detecteren.
- Nadat de scan is voltooid, selecteert u de stuurprogramma's waarvan u denkt dat ze moeten worden hersteld

- Wacht tot DriverFix de nieuwste stuurprogramma's heeft gedownload en geïnstalleerd

- Start uw pc opnieuw op

DriverFix
Met DriverFIx maken uw HP laptops razendsnel verbinding met internet! Gratis proefperiode Bezoek website2. Schakel draadloze sleutel of knop in

De meeste laptops hebben een knop of sleutel waarmee het draadloze signaal wordt in- of uitgeschakeld. Controleer de status om te controleren of uw draadloze signaal is ingeschakeld.
Druk eenmaal op de knop of toets, wacht 10 seconden en controleer vervolgens of het pictogram van de draadloze verbinding verandert, of dat het LED-lampje op de draadloze knop of sleutel gaat branden.
Als er geen licht is, beweegt u uw muis over het pictogram voor draadloze verbinding op de taakbalk om de verbindingsstatus te bevestigen. Als het signaal aan is, probeer dan opnieuw verbinding met internet te maken. Als het uit is, drukt u nogmaals op de knop of toets om het in te schakelen en probeert u opnieuw verbinding te maken.
Windows kan nieuwe stuurprogramma's niet automatisch vinden en downloaden? Maak je geen zorgen, we hebben je gedekt.
3. Gebruik automatische probleemoplossing
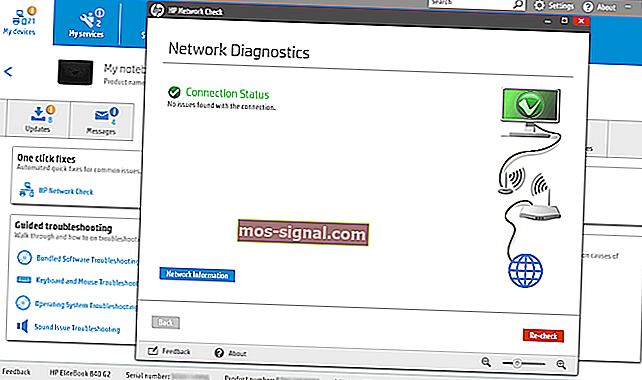
HP Support Assistant is een diagnose- en probleemoplossingstool voor softwareondersteuning waarmee veel soorten netwerk- en internetverbindingsproblemen kunnen worden opgelost, met name voor HP-machines.
Als je het niet hebt, gebruik dan de geautomatiseerde probleemoplosser die bij Windows 10 wordt geleverd door het volgende te doen:
- Druk op de draadloze toets of -knop op uw computer om de draadloze adapter in te schakelen (als deze blauw oplicht, is deze ingeschakeld) en probeer vervolgens opnieuw verbinding met internet te maken.
- Als uw computer geen draadloze sleutel heeft of het lampje blijft uit of oranje, ga dan naar het zoekvak en typ HP Support Assistant
- Selecteer en klik op uw apparaat op de apparaten die worden vermeld op het tabblad Mijn apparaten
- Ga naar het tabblad Probleemoplossing en fixes
- Klik op HP netwerkcontrole
- Als een gebruikersaccountbeheerbericht wordt weergegeven, klikt u op Ja
- Op de HP Network controleren welkomstscherm op Next om het netwerk te Diagnostics. Als er problemen zijn, gaat u verder met de volgende stap.
- Vouw indien nodig mogelijke hoofdoorzaken uit
- Klik op een van de genoemde oorzaken en klik op de gereedschapspictogrammen voor instructies om het probleem op te lossen en volg de stappen
- Klik op Opnieuw controleren
Herhaal dit totdat het probleem met de netwerkverbinding is opgelost of alle hoofdoorzaken en reparaties zijn voltooid, en probeer vervolgens opnieuw verbinding te maken met internet.
Als uw HP laptop in Windows 10 geen verbinding maakt met Wi-Fi, gebruikt u de Windows-probleemoplosser voor netwerken en internet door deze stappen te volgen:
- Schakel het draadloze signaal in door de draadloze sleutel of knop op uw computer in te schakelen
- Klik met de rechtermuisknop op het pictogram voor draadloze verbinding op de taakbalk en selecteer Problemen oplossen
- Het Windows Network Diagnostic- venster wordt geopend en het probleemoplossingsproces begint
- Nadat de probleemoplossing is voltooid, raadpleegt u de lijst met gevonden problemen en wat is opgelost, plus corrigerende maatregelen om de problemen op te lossen, en voert u vervolgens de voorgestelde acties uit.
- Probeer opnieuw verbinding te maken met internet.
Wordt de probleemoplosser niet geladen met een fout? Volg deze handige gids en repareer het in slechts een paar eenvoudige stappen.
De probleemoplosser stopt voordat het proces is voltooid? Los het op met behulp van deze gids.
4. Controleer en reset de hardware

- Zet je laptop uit
- Koppel het netsnoer los van uw router als uw netwerk een draadloze router / gateway / modern of routercombinatie bevat
- Koppel het netsnoer los van de breedbandmodem als uw netwerk een aparte breedbandmodem heeft
- Wacht 5 seconden en sluit het netsnoer weer aan op de router en / of breedbandmodem
- Wacht tot alle lampjes branden en normale internet- en laptopactiviteit weerspiegelen. Als de lampjes uit zijn nadat u de voeding opnieuw hebt aangesloten, controleert u uw voedingsbron of gebruikt u een ander stopcontact. Als alleen het aan / uit-lampje brandt, wordt er geen netwerkverbinding gedetecteerd, dus zorg ervoor dat de kabel met het internetsignaal is aangesloten op het breedbandapparaat. Als het internetlampje knippert of geen verbinding aangeeft, ligt het probleem mogelijk bij uw internetprovider, dus neem contact op met hen of wacht tot het is hersteld.
- Schakel uw laptop in en wacht tot Windows automatisch verbinding maakt met uw draadloze internetnetwerk. Als het niet automatisch verbinding maakt, klik dan op het draadloze verbindingspictogram en selecteer uw netwerk en klik vervolgens op Verbinden
Heeft breedbandmodem verbindingsproblemen op uw Windows-pc? Los het nu op met deze eenvoudige gids.
5. Installeer het stuurprogramma van de draadloze netwerkadapter opnieuw
Het stuurprogramma van de draadloze netwerkadapter opnieuw installeren met HP Recovery Manager
- Als u een externe draadloze USB-netwerkadapter gebruikt, koppelt u deze los en start u uw laptop opnieuw op en sluit u deze vervolgens weer aan op een andere USB-poort
- Ga naar het zoekvak en typ HP Recovery Manager
- Als een venster voor gebruikersaccountbeheer wordt geopend, klikt u op Ja
- Klik op Stuurprogramma's en / of toepassingen opnieuw installeren , Hardwarestuurprogramma opnieuw installeren of Opnieuw installeren stuurprogramma's en toepassingen
- Blader door de lijst met stuurprogramma's en selecteer de draadloze adapter van uw laptop en klik op Installeren
- Zodra het stuurprogramma is geïnstalleerd, start u uw computer opnieuw op als daarom wordt gevraagd
- Probeer opnieuw verbinding te maken met internet
Opmerking: Als u een bericht krijgt met de melding Uitgeschakeld: HP Recovery ondersteunt deze functie niet langer nadat Windows een upgrade heeft uitgevoerd , gebruik dan Apparaatbeheer om de driver opnieuw te installeren.
Op de markt voor de snelste USB Wi-Fi-adapters? Koop nu de beste.
Het stuurprogramma van de draadloze netwerkadapter opnieuw installeren met Apparaatbeheer
- Klik met de rechtermuisknop op Start
- Selecteer Apparaatbeheer

- Zoek netwerkadapters en klik om de lijst uit te vouwen

- Klik met de rechtermuisknop op uw draadloze netwerkadapter en selecteer Verwijderen

Verbeter je spel met deze gedetailleerde gids! Los elk probleem met de netwerkadapter op als een echte technicus.
Opmerking: als de adapter ontbreekt in de categorie netwerkadapters, is de hardware van de netwerkadapter losgekoppeld of kan het stuurprogramma van het apparaat niet plug-and-play zijn.
Schakel uw laptop uit en controleer de hardwareverbinding of laat de laptop nakijken als er problemen worden gevonden.
- Selecteer Verwijder de stuurprogrammasoftware voor dit apparaat en klik op Verwijderen
- Ga naar het venster Apparaatbeheer en zorg ervoor dat netwerkadapters zijn gemarkeerd
- Klik op het tabblad Actie

- Selecteer Scannen op hardwarewijzigingen

- Sluit Apparaatbeheer en start uw laptop opnieuw op en probeer vervolgens verbinding te maken met internet.
Windows kan niet automatisch een stuurprogramma vinden? Reken op ons om het probleem op te lossen.
6. Voer een systeemherstel uit
Hier is hoe dit te doen:
- Voer een harde reset uit - schakel de pc in en uit - door de aan / uit-knop 10 seconden ingedrukt te houden.
- Schakel tijdens het opstarten de computer uit zodra u het Windows-logo ziet. Doe dit minstens drie keer
- Na de derde run wordt het herstelscherm weergegeven
- Selecteer Geavanceerde opties

- Selecteer Systeemherstel . Kies het herstelpunt waar het probleem NIET bestond.
Opmerking: hiermee worden recent geïnstalleerde apps, stuurprogramma's en updates verwijderd die problemen kunnen veroorzaken op uw pc, maar dit heeft geen invloed op uw persoonlijke bestanden.
- Klik in het dialoogvenster Systeemherstel op Kies een ander herstelpunt
- Klik op Volgende
- Klik op een herstelpunt dat is gemaakt voordat u het probleem ondervond
- Klik op Volgende
- Klik op Voltooien
Als u geïnteresseerd bent in meer informatie over het maken van een herstelpunt en hoe dat u zou helpen, bekijk dan dit eenvoudige artikel om alles te weten te komen wat u moet weten.
Systeemherstel werkt niet? Bekijk deze handige gids en zet alles weer recht.
Heeft een van deze oplossingen voor u gewerkt? Deel met ons in de comments hieronder. Laat daar ook eventuele andere vragen achter, dan zullen we ze zeker bekijken.
Noot van de redacteur: dit bericht is oorspronkelijk gepubliceerd in januari 2018 en is sindsdien vernieuwd en bijgewerkt in september 2020 voor versheid, nauwkeurigheid en volledigheid.