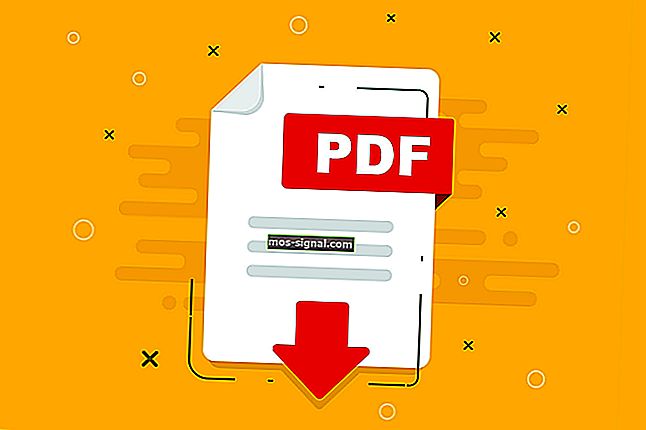Bestandsverkenner is traag op Windows 10 [FIX]
- Als File Explorer traag werkt op uw Windows 10-pc, stel het versnellen dan niet uit.
- Om dit probleem op te lossen, kunt u Cortana uitschakelen, de mapoptimalisatie wijzigen en een nieuwe Verkenner-snelkoppeling maken.
- Als u dergelijke problemen niet kent, gaat u naar ons gedeelte over het oplossen van problemen met bestandsverkenner.
- Voor meer snelle tips, zoals hieronder, is er ook deze PC Software Hub die u als bladwijzer kunt gebruiken.

Bestandsverkenner is de standaard applicatie voor bestandsbeheer op Windows 10 en een van de weinige applicaties die elke Windows-gebruiker dagelijks gebruikt.
Veel gebruikers melden echter dat Verkenner traag is op Windows 10, een groot probleem dat het werk kan verstoren.
Hoe kan ik een trage bestandsverkenner repareren?
1. Schakel Cortana uit
Een van de meest verwachte functies van Windows 10 was de virtuele assistent Cortana. Hoewel het zeker een handige functie is, beweren sommige gebruikers dat Cortana bestandsverkenner vertraagt.
Om dit probleem op te lossen, raden gebruikers aan Cortana uit te schakelen. Dit is relatief eenvoudig en u kunt het doen door deze stappen te volgen:
- Druk op Windows-toets + R en voer regedit in . Klik op OK of druk op Enter .

- Wanneer de Register-editor wordt geopend, navigeert u in het linkerdeelvenster naar de
HKEY_LOCAL_MACHINESOFTWAREPoliciesMicrosoftWindowsWindows Searchsleutel. Als deze sleutel niet beschikbaar is, moet u deze maken. Klik met de rechtermuisknop op de Windows- toets en kies Nieuw> Sleutel . Voer nu Windows Search in als de naam van de nieuwe sleutel.
- Nadat u de Windows Search- toets hebt geopend , klikt u met de rechtermuisknop op de lege ruimte in het rechterdeelvenster en kiest u Nieuw> DWORD (32-bits) waarde.

- Voer AllowCortana in als de naam van de nieuwe DWORD. Dubbelklik op AllowCortana DWORD en zijn ingesteld Value data op 0. Klik op OK om wijzigingen op te slaan.

- Sluit de Register-editor en start uw computer opnieuw op.
Geen toegang tot de Register-editor? Dingen zijn niet zo eng als ze lijken. Bekijk deze gids en los het probleem snel op.
Als u het register niet handmatig wilt bewerken, kunt u een .reg-bestand gebruiken om de nodige wijzigingen aan te brengen. Om dat te doen, doet u het volgende:
- Download dit bestand.
- Open het gedownloade bestand en pak alle bestanden uit.
- Dubbelklik nu op het Cortana.reg- bestand uitschakelen .

- Er verschijnt een bevestigingsbericht. Klik op Ja om door te gaan.

- Optioneel: Als u Cortana weer wilt inschakelen, voert u het bestand Cortana.reg inschakelen uit .
Een andere manier om Cortana uit te schakelen, is door Groepsbeleid te gebruiken. Volg hiervoor deze stappen:
- Druk op Windows-toets + R en voer gpedit.msc in .

- De lokale Groepsbeleid-editor wordt nu gestart. Navigeer in het linkerdeelvenster naar Computerconfiguratie> Beheersjablonen> Windows-componenten> Zoeken .
- Zoek in het rechterdeelvenster Cortana toestaan en dubbelklik erop.

- Selecteer de optie Uitgeschakeld en klik op Toepassen en OK om de wijzigingen op te slaan.

Daarna zou Cortana moeten worden uitgeschakeld en eventuele problemen zullen worden opgelost met File Explorer.
2. Controleer uw Quick Access-lijst
De Quick access-lijst is uitermate handig als u snel naar een bepaalde map wilt navigeren. Enkele gebruikers meldden echter dat bepaalde mappen in de lijst Snelle toegang ertoe kunnen leiden dat Verkenner traag wordt.
Netwerkmappen die momenteel niet beschikbaar zijn, kunnen ervoor zorgen dat dit probleem optreedt. Om een netwerkmap uit de Quick Access-lijst te verwijderen, doet u het volgende:
- Open File Explorer .
- Zoek de problematische map in het menu Snelle toegang in het linkerdeelvenster.
- Klik met de rechtermuisknop op de map die u wilt verwijderen en kies Losmaken van snelle toegang .

Nadat u de map uit het menu Snelle toegang hebt verwijderd, zou het probleem met Verkenner moeten zijn opgelost.
Enkele gebruikers hebben gemeld dat u mogelijk alle items uit de lijst Snelle toegang moet verwijderen om dit probleem op te lossen.
Als dat het probleem oplost, moet u de verwijderde mappen nogmaals aan de lijst Snelle toegang toevoegen.
Op zoek naar een alternatief voor File Explorer? Hier zijn de beste bestandsbeheerders voor Windows 10!
3. Wijzig de mapoptimalisatie
Windows 10 voert regelmatig optimalisatie uit op de achtergrond en dat kan ervoor zorgen dat File Explorer traag is.
Als deze fout optreedt wanneer u probeert toegang te krijgen tot een specifieke map, wilt u misschien de optimalisatie van die map wijzigen.
Dit is vrij eenvoudig en u kunt het doen door deze stappen te volgen:
- Klik met de rechtermuisknop op de map die Verkenner vertraagt. Kies Eigenschappen in het menu.
- Ga naar het tabblad Aanpassen .
- Stel Optimaliseer deze map voor in op Algemene items . Als deze waarde al is ingesteld, selecteert u een andere waarde in de lijst. Schakel het daarna terug naar Algemene items .
- Vink Deze sjabloon ook toepassen op alle submappen aan .
- Klik op Toepassen en OK om de wijzigingen op te slaan.

Als dit probleem zich voordoet bij meerdere mappen, moet u deze oplossing voor elke betrokken map herhalen.
Er zijn maar weinig gebruikers die hebben gemeld dat ze dit probleem hebben opgelost door de optimalisatie in te stellen op Documenten , dus misschien wilt u dat ook proberen.
4. Gebruik de sneltoets Windows Key + E
Volgens gebruikers kunt u dit probleem eenvoudig omzeilen door de snelkoppeling van de Verkenner te gebruiken, omdat het lijkt alsof problemen alleen optreden als u het start door op het pictogram te klikken.
U kunt Bestandsverkenner echter starten door op Windows-toets + E op uw toetsenbord te drukken .
Nadat u dat heeft gedaan, wordt File Explorer gestart en werkt het zonder problemen. Houd er echter rekening mee dat dit geen permanente oplossing is.
Windows-sleutel werkt niet? Geen paniek! Los het probleem in een mum van tijd op met behulp van deze eenvoudige gids.
5. Herstel de standaardweergave van de bestandsverkenner
Enkele gebruikers beweren dat u problemen met een langzame bestandsverkenner kunt oplossen door de weergave van de bestandsverkenner eenvoudigweg terug te zetten naar de standaardweergave. Dit is relatief eenvoudig en u kunt het doen door deze stappen te volgen:
- Druk op Windows-toets + S en voer de opties voor bestandsverkenner in . Kies Bestandsverkenner-opties in de lijst met resultaten.

- Ga naar het tabblad Weergave en klik op de knop Mappen opnieuw instellen . Klik op Ja als het bevestigingsbericht verschijnt .

- Klik op Toepassen en OK om de wijzigingen op te slaan.
Nadat de mapweergave naar de standaardinstellingen is teruggezet, moet het probleem met de bestandsverkenner zijn opgelost.
6. Wijzig de instellingen van de Verkenner
Volgens gebruikers kan File Explorer traag worden als het standaard de Quick Access-map opent. Om dit probleem op te lossen, moet u bepaalde instellingen wijzigen. Volg hiervoor deze stappen:
- Open File Explorer .
- Klik in het linkerdeelvenster met de rechtermuisknop op Snelle toegang en kies Opties in het menu.

- Het venster Mapopties verschijnt. Verander op het tabblad Algemeen de optie Open File Explorer in This PC .

- Klik op Toepassen en OK om de wijzigingen op te slaan.
- Optioneel: schakel alle opties in het gedeelte Privacy uit en klik op de knop Wissen .

Daarna zal File Explorer deze pc standaard openen in plaats van Quick Access. Door deze wijziging aan te brengen, wordt het probleem volledig opgelost.
Sommige gebruikers stellen ook voor om de optie Altijd zoeken naar bestandsnaam en inhoud uit te schakelen in de opties van Verkenner .
Om dat te doen, navigeert u eenvoudig naar het tabblad Zoeken in Opties voor bestandsverkenner en schakelt u de optie Altijd zoeken naar bestandsnamen en inhoud uit .

Bekijk onze gedetailleerde gids en leer problemen met de Verkenner op te lossen als een echte technicus!
7. Maak een nieuwe snelkoppeling in de Verkenner
Als uw bestandsverkenner traag is, kunt u dit mogelijk oplossen door bepaalde startparameters te gebruiken. Om dat te doen, moet u een nieuwe snelkoppeling maken door deze stappen te volgen:
- Klik met de rechtermuisknop op lege ruimte op uw bureaublad en kies Nieuw> Snelkoppeling in het menu.

- Wanneer het venster Snelkoppeling maken wordt geopend, typt u C: Windowsexplorer.exe in het veld Typ de locatie van het item . U kunt ook op de knop Bladeren klikken en explorer.exe handmatig zoeken. Als u klaar bent, klikt u op Volgende .

- Voer de gewenste naam voor uw snelkoppeling in en klik op Voltooien .

- Zoek nu de zojuist gemaakte snelkoppeling, klik er met de rechtermuisknop op en kies Eigenschappen in het menu.

- Ga naar het tabblad Snelkoppeling .
- Zoek het doelveld en voeg aan het einde / n toe . Na het maken van de verandering van uw Target gebied moet er zo uitzien:
C:Windowsexplorer.exe /n. Klik op Toepassen en OK om de wijzigingen op te slaan.
Gebruik daarna de nieuw gemaakte snelkoppeling om File Explorer te starten. We moeten vermelden dat dit slechts een tijdelijke oplossing is, dus u moet deze nieuwe snelkoppeling gebruiken elke keer dat u Bestandsverkenner wilt starten.
8. Bouw de index opnieuw op
Volgens gebruikers kunt u het probleem met een langzame bestandsverkenner eenvoudig oplossen door de index opnieuw op te bouwen. Dit is vrij eenvoudig:
- Druk op Windows-toets + S en voer indexeringsopties in . Kies Indexeringsopties in het menu.

- Als het venster Indexeringsopties wordt geopend, klikt u op Geavanceerd .

- Klik nu op de knop Opnieuw opbouwen .
Nadat de index opnieuw is opgebouwd, zou het probleem met de bestandsverkenner moeten zijn opgelost.
9. Voer een SFC-scan uit
Bestandsverkenner kan traag worden als sommige Windows-componenten beschadigd zijn. U kunt beschadigde componenten echter repareren met een SFC-scan. Volg hiervoor deze stappen:
- Druk op Windows-toets + X om het Win + X-menu te openen. Kies Command Prompt (Admin) in het menu.

- Wanneer de opdrachtprompt start, typt u sfc / scannow en drukt u op Enter .
- Wacht tot de SFC-scan is voltooid.
Epische gidswaarschuwing! Alles wat u moet weten over systeembestandscontrole, vindt u hier!
Nadat de scan is voltooid, moet de bestandsverkenner worden hersteld. Een paar gebruikers meldden dat ze geen SFC-scan konden uitvoeren, maar als dat het geval is, kunt u DISM gebruiken om SFC-problemen op te lossen.
Om een DISM-scan uit te voeren, doet u het volgende:
- Open de opdrachtprompt als beheerder.
- Wanneer de opdrachtprompt wordt geopend, voert u de volgende regels in:
DISM /Online /Cleanup-Image /CheckHealthDISM /Online /Cleanup-Image /ScanHealthDISM /Online /Cleanup-Image /RestoreHealth
- Wacht tot de DISM is voltooid.
- Nadat de DISM-scan is voltooid, probeert u de SFC-scan opnieuw uit te voeren.
10. Verwijder beschadigde bestanden
Soms is File Explorer traag als u beschadigde bestanden heeft in de map die u probeert te openen. Gebruikers melden dat ze het probleem hebben kunnen oplossen door het beschadigde bestand uit de map te verwijderen.
Als u hetzelfde probleem ondervindt, wacht dan tot de map is geopend en zoek en verwijder vervolgens het beschadigde bestand. Nadat u dat heeft gedaan, zou File Explorer weer moeten werken.
Maak uw taak veel gemakkelijker met deze tools om beschadigde bestanden op Windows 10 te repareren!
11. Gebruik Event Viewer om het probleem op te lossen
Event Viewer is een krachtige applicatie die u kan helpen bij het oplossen van problemen in Windows 10.
Als File Explorer traag is op uw Windows 10-pc, kunt u dit mogelijk oplossen door deze stappen te volgen:
- Druk op Windows-toets + S en voer het evenement in . Kies de Logboeken in de lijst met resultaten.

- Navigeer in het linkerdeelvenster naar Windows-logboeken> Toepassing .

- Klik in het rechterdeelvenster op de optie Logboek wissen .

- Open File Explorer en wacht tot het probleem opnieuw verschijnt. Soms kan het een paar minuten duren voordat het probleem zich voordoet, dus wees geduldig.
- Nadat het probleem is opgetreden, gaat u naar Logboeken en klikt u opnieuw op Windows Logs> Application .

- Controleer nu de beschikbare fouten in de lijst. Navigeer onderaan naar het tabblad Details of Algemeen om te zien welk bestand de fout heeft veroorzaakt.
Volgens sommige gebruikers was DTShellHlp.exe de oorzaak van dit probleem op hun pc en is het gerelateerd aan Deamon Tools. Na het verwijderen van Deamon Tools was het probleem met de trage bestandsverkenner volledig opgelost.
Een paar gebruikers meldden dat ze Deamon Tools niet van hun pc konden verwijderen, maar ze hebben het probleem opgelost door Deamon Tools-vermeldingen uit het register te verwijderen.
We moeten vermelden dat bijna elk bestand dit probleem kan veroorzaken, dus het kan zijn dat u wat onderzoek moet doen voordat u de oorzaak van het probleem kunt vinden.
Je kunt ook een tool voor het bekijken van gebeurtenissenlogboeken uit onze geweldige lijst gebruiken!
12. Gebruik de opdracht netsh winsock reset
Volgens gebruikers kunt u dit probleem oplossen door de opdracht netsh in de opdrachtprompt te gebruiken. Volg deze stappen om die opdracht uit te voeren:
- Druk op Windows-toets + X en kies Command Prompt (Admin) in het menu.
- Wanneer de opdrachtprompt wordt geopend, voert u netsh winsock reset in en voert u de opdracht uit.
- Nadat de opdracht is uitgevoerd, sluit u de opdrachtprompt en start u uw pc opnieuw op.
Nadat uw pc opnieuw is opgestart, controleert u of het probleem met Verkenner is opgelost.
13. Schakel de TDM-service uit
Gebruikers melden dat File Explorer traag kan worden vanwege de TDM-service. Volgens gebruikers worden Dell-computers geleverd met een Trusted Drive Manager-functie waarmee u uw schijf kunt versleutelen.
Deze service kan er echter voor zorgen dat File Explorer traag wordt. Daarom raden we u aan om deze uit te schakelen.
Om dat te doen, opent u eenvoudig het venster Services, zoekt u TDM-service en stelt u het opstarttype in op Uitgeschakeld . Zorg er bovendien voor dat u de service ook stopt.
Nadat u de service hebt uitgeschakeld en uw pc opnieuw hebt opgestart, is het probleem volledig opgelost.
Weinig gebruikers hebben gemeld dat Wave Authentication Manager en Intel Rapid Storage Technology- service ook een probleem kunnen veroorzaken, dus zorg ervoor dat u ze ook uitschakelt.
We moeten vermelden dat deze oplossing alleen van toepassing is op Dell-computers met de TDM-functie. Als u de TDM-functie op uw pc heeft, moet u deze uitschakelen en controleren of dat het probleem oplost.
14. Start de Verkenner opnieuw
Als File Explorer traag werkt op uw Windows 10-pc, kunt u het probleem mogelijk tijdelijk met deze oplossing oplossen. Om File Explorer opnieuw te starten, doet u het volgende:
- Druk op Ctrl + Shift + Esc op uw toetsenbord om Taakbeheer te starten .
- Zodra Taakbeheer is gestart, zoekt u Windows Verkenner en klikt u er met de rechtermuisknop op. Kies Opnieuw opstarten in het menu.

U kunt ook gewoon de Windows Verkenner-processen beëindigen en opnieuw starten vanuit Taakbeheer. Volg hiervoor deze stappen:
- Zoek Windows Verkenner in de lijst met processen. Klik er met de rechtermuisknop op en kies Taak beëindigen in het menu.

- Klik nu op het menu Bestand in Taakbeheer en kies Nieuwe taak uitvoeren .

- Voer verkenner in en klik op de knop OK . File Explorer zal nu opnieuw starten.

Houd er rekening mee dat dit slechts een tijdelijke oplossing is, dus u moet deze oplossing elke keer herhalen als File Explorer traag wordt.
Een andere oplossing die we sterk aanbevelen, is om een speciale externe bestandsbeheerder te installeren. Frigate3 is een geweldige bestandsbeheerder die is ontworpen om snel te werken op langzame pc's.
Het biedt u een overvloed aan opties en functies die erg handig zijn bij het beheren van uw bestanden. We hebben het getest op Windows 10-computers en het werkt erg traag, zelfs op een pc met lage specificaties.
Het heeft een speciaal ontworpen engine die het proces optimaliseert en het stelt u ook in staat uw bestanden in verschillende bekende formaten te comprimeren.
We raden u aan om over te schakelen van File Explorer naar Frigate3 voor een veelzijdiger en sneller bestandsbeheerproces.
⇒ Krijg nu Frigate3
15. Controleer de indexeringsopties
Volgens gebruikers kan Bestandsverkenner traag worden vanwege indexeringsopties.
Als u grote mappen met veel submappen en bestanden aan de index heeft toegevoegd, wilt u deze misschien verwijderen om dit probleem op te lossen. Dit is relatief eenvoudig:
- Druk op Windows-toets + S en voer indexeringsopties in . Selecteer Indexeringsopties in het menu.

- Er verschijnt een lijst met alle geïndexeerde mappen. Om een bepaalde map te verwijderen, klikt u op de knop Wijzigen .

- Schakel nu de problematische map uit en klik op OK om de wijzigingen op te slaan.

Nadat grote mappen uit de index zijn verwijderd, zou het probleem volledig moeten zijn opgelost.
Leer hoe u indexering in Windows 10 kunt in- of uitschakelen!
16. Controleer uw LAN-instellingen
Een paar gebruikers beweren dat ze het probleem eenvoudig hebben opgelost door een optie in LAN-instellingen uit te schakelen. Volg deze stappen om dat op Windows 10 te doen:
- Druk op Windows-toets + S en voer internetopties in . Kies Internet-opties in het menu.

- Wanneer het venster Internet-eigenschappen wordt geopend, gaat u naar het tabblad Verbindingen en klikt u op LAN-instellingen .

- In de automatische configuratie sectie uitschakelen Instellingen automatisch detecteren optie. Klik op OK om de wijzigingen op te slaan.

Nadat u de wijzigingen hebt aangebracht, zou het probleem met de bestandsverkenner moeten zijn opgelost.
17. Koppel de externe opslag los en sluit deze opnieuw aan
Volgens gebruikers kan externe opslag ervoor zorgen dat File Explorer traag wordt. Om dit probleem tijdelijk op te lossen, probeert u uw externe harde schijf of opslag los te koppelen en opnieuw aan te sluiten.
Een paar gebruikers meldden dat het probleem voor hen was opgelost door hun externe harde schijf opnieuw aan te sluiten, dus probeer deze oplossing zeker.
We moeten vermelden dat dit slechts een tijdelijke oplossing is en we gaan ervan uit dat het probleem opnieuw zal verschijnen.
18. Schakel Startmapvensters in een aparte procesoptie in
Als de bestandsverkenner traag is op uw pc, kunt u dit mogelijk oplossen door de opties van de bestandsverkenner te wijzigen. Om dat te doen, opent u eenvoudig de Verkenner-opties en navigeert u naar het tabblad Weergave .
In de Geavanceerde instellingen sectie controleer de Mapvensters in een afzonderlijk proces -optie. Klik op Toepassen en OK om de wijzigingen op te slaan.

Nadat u deze optie hebt ingeschakeld, zou het probleem met de bestandsverkenner volledig moeten zijn opgelost.
19. Schakel Indexering uit voor uw schijven
Bestandsverkenner kan soms traag worden vanwege de indexeringsfunctie. U kunt dit probleem echter oplossen door Indexing voor uw schijven uit te schakelen.
Dit is relatief eenvoudig en u kunt het doen door deze stappen te volgen:
- Open deze pc .
- Zoek het station waarvoor u het indexeren wilt uitschakelen en klik er met de rechtermuisknop op. Kies Eigenschappen in het menu.

- Navigeer naar het tabblad Algemeen en schakel het selectievakje Toestaan dat bestanden op deze schijf worden geïndexeerd naast de bestandseigenschappen uit . Klik op de knop Toepassen .

- Er verschijnt een bevestigingsmenu. Selecteer Wijzigingen toepassen op het station, submappen en bestanden . Klik op OK .

Houd er rekening mee dat u dit proces mogelijk moet herhalen voor alle grotere schijven op uw pc.
Wat is schijfindexering op Windows 10 en hoe werkt het? Ontdek het in ons gedetailleerde artikel!
20. Maak een nieuwe gebruikersaccount aan
Soms kan File Explorer traag zijn als u problemen ondervindt met uw gebruikersaccount. Als dat het geval is, kunt u het probleem eenvoudig omzeilen door een nieuw gebruikersaccount aan te maken.
Om dat te doen, moet u deze eenvoudige stappen volgen:
- Druk op Windows-toets + I om de app Instellingen te openen.
- Ga naar Accounts> Familie en andere mensen .
- Klik in het gedeelte Andere mensen op de knop Iemand anders toevoegen aan deze pc .

- Klik op Ik heb de inloggegevens van deze persoon niet .

- Klik nu op Een gebruiker toevoegen zonder een Microsoft-account .

- Voer een gebruikersnaam en wachtwoord in voor het nieuwe account en klik op Volgende .

Schakel na het aanmaken van een nieuw gebruikersaccount ernaar over en controleer of het probleem is opgelost. Als het probleem niet op het nieuwe account verschijnt, verplaats dan al uw bestanden ernaar en gebruik het als uw hoofdaccount.
Dit is niet de beste oplossing, maar het is een solide oplossing.
Windows 10 laat je geen nieuw gebruikersaccount toevoegen? Geen paniek! los het probleem in een mum van tijd op met behulp van onze gids!
Hoe kan ik de langzame groene balk van File Explorer in Windows 10 repareren?
1. Schakel de Windows Search-service uit
Windows 10 gebruikt allerlei services om te kunnen draaien, maar soms kunnen bepaalde services voor problemen zorgen. Als File Explorer traag is op uw pc, kan dat te wijten zijn aan de Windows Search-service.
Om dit probleem op te lossen, stellen gebruikers voor om Windows Search volledig uit te schakelen:
- Druk op Windows-toets + R en voer services.msc in . Druk op Enter of klik op OK .

- Wanneer het venster Services wordt geopend, zoekt u Windows Search en dubbelklikt u erop.

- Zodra het venster Eigenschappen wordt geopend, stelt u het opstarttype in op Uitgeschakeld . Als de service actief is, klikt u op de knop Stop om deze te stoppen.

- Klik nu op Toepassen en OK om de wijzigingen op te slaan.
Na het uitschakelen van Windows Search zou het probleem volledig moeten zijn opgelost.
2. Start een nieuw exemplaar van Verkenner
Als File Explorer traag is op uw pc, kunt u dit mogelijk oplossen door deze tijdelijke oplossing te gebruiken. Veel gebruikers meldden dat ze alleen een groene balk zien wanneer ze Verkenner gebruiken.
Als u hetzelfde probleem ondervindt, kunt u dit oplossen door een ander exemplaar van Verkenner te starten. Volg hiervoor deze stappen:
- Start File Explorer door op het pictogram in de taakbalk te klikken. Minimaliseer het Verkenner-venster of negeer het gewoon.
- Navigeer naar het taakbalkpictogram van de Verkenner en klik er met de rechtermuisknop op. Kies Bestandsverkenner in het menu.

- Nu heb je twee File Explorer-vensters geopend. Het eerste Verkenner-venster zal traag zijn, terwijl het nieuw geopende venster zonder problemen zal werken. Sluit het trage venster en blijf het nieuwe gebruiken.
Dit is niet de meest efficiënte oplossing, maar het is een solide oplossing die nuttig kan zijn totdat u de permanente oplossing vindt.
3. Verwijder bestanden uit de databasemap
Als File Explorer traag is en u een groene laadbalk krijgt, kunt u dit mogelijk verhelpen door bestanden uit de databasemap te verwijderen.
Gebruikers meldden dat hun miniaturen ook ontbreken, en om dit probleem op te lossen, moet u het volgende doen:
- Ga naar C: UsersYourUsernameAppDataLocalTileDataLayerDatabase map.
- Verwijder nu alle bestanden uit de databasemap .
- Nadat u dat heeft gedaan, moet u uw index opnieuw opbouwen. We hebben al uitgelegd hoe je dat moet doen in een van onze vorige oplossingen, dus bekijk het zeker eens.
Na het verwijderen van de bestanden en het opnieuw opbouwen van de index, zou het probleem volledig moeten zijn opgelost.
Hoe kan ik File Explorer langzaam herstellen, eraan werken?
1. Gebruik het hulpprogramma Windows Memory Diagnostic
Weinig gebruikers meldden dat ze het probleem met de langzame bestandsverkenner konden oplossen door simpelweg de Windows Memory Diagnostic-tool uit te voeren. Volg hiervoor deze stappen:
- Druk op Windows-toets + S en voer het geheugen in . Selecteer Windows Memory Diagnostic in de lijst met resultaten.

- Het Windows Memory Diagnostic- venster zal nu verschijnen. Klik op Nu opnieuw opstarten en controleer op problemen (aanbevolen) optie. Uw pc zal nu opnieuw opstarten en uw geheugen testen. Nadat het testproces is voltooid, start u de Verkenner en controleert u of het probleem is opgelost.

U kunt ook een van deze diagnostische hulpprogramma's voor hardware voor Windows 10 proberen! Ze zijn allemaal geweldig, echt waar!
2. Schakel de optie Statusbalk weergeven uit
Verschillende gebruikers meldden dat File Explorer hen het bericht Working on it geeft. Om dit probleem op te lossen, moet u een optie uitschakelen in de opties van Verkenner. Open eenvoudig de File Explorer-opties en ga naar het tabblad Weergave .
Zoek nu de optie Statusbalk weergeven en schakel deze uit. Klik op Toepassen en OK om de wijzigingen op te slaan. Nadat u klaar bent, start u uw pc opnieuw op en controleert u of het probleem is verholpen.

3. Installeer de nieuwste Windows-updates
Als Bestandsverkenner traag is en u krijgt het bericht Bezig met werken , kunt u dit probleem mogelijk oplossen door de nieuwste Windows Updates te installeren.
Microsoft brengt regelmatig nieuwe updates uit om hardware- en softwareproblemen met Windows 10 op te lossen. Verschillende gebruikers hebben gemeld dat dit probleem is verholpen door de nieuwste updates te installeren.
Windows 10 installeert updates meestal automatisch, maar u kunt updates ook handmatig downloaden. Volg hiervoor deze stappen:
- Druk op Windows-toets + I om de app Instellingen te openen.
- Navigeer naar het gedeelte Update en beveiliging en klik op de knop Controleren op updates . Als er updates beschikbaar zijn, zal Windows deze automatisch downloaden en installeren.

Controleer of het probleem zich blijft voordoen nadat de laatste updates zijn geïnstalleerd.
4. Verwijder DropBox
DropBox is een populaire cloudopslagdienst, maar volgens gebruikers kan deze applicatie ervoor zorgen dat de bestandsverkenner traag wordt.
Als je het bericht Bezig met werken krijgt terwijl je Verkenner gebruikt, wil je misschien proberen DropBox te verwijderen. Volg hiervoor deze stappen:
- Open de app Instellingen .
- Ga naar het gedeelte Systeem en kies Apps en functies .

- Er verschijnt een lijst met alle geïnstalleerde applicaties. Selecteer DropBox in de lijst en klik op Verwijderen .
We raden aan om een speciale verwijderingshulpprogramma te gebruiken om apps en software snel en veilig te verwijderen.
Er zijn proefversies beschikbaar voor de meest populaire uninstaller-applicaties: Revo Uninstaller , IOBit Uninstaller en Ashampoo Uninstaller , dus voel je vrij om ze allemaal te proberen.
Controleer na het verwijderen van DropBox of het probleem is opgelost. Als dit het geval is, download en installeer dan de nieuwste versie van DropBox. Je kunt ook de DropBox Universal-app downloaden en uitproberen vanuit de Windows Store.
5. Schakel de optie NVIDIA-configuratiescherm uit in het contextmenu
NVIDIA-configuratiescherm is software waarmee u uw grafische kaart kunt optimaliseren. Hoewel het een vrij nuttige applicatie is, kan het volgens sommige gebruikers de bestandsverkenner traag maken.
Bovendien kan deze applicatie er ook voor zorgen dat Working on it- berichten verschijnen in Verkenner.
Om dit probleem op te lossen, stellen sommige gebruikers voor om het NVIDIA-configuratiescherm uit uw contextmenu uit te schakelen. Om dit te doen, hebt u een contextmenutuner nodig, zoals ShellExViewer.
U kunt deze optie ook rechtstreeks vanuit het Nvidia-configuratiescherm uitschakelen door deze stappen te volgen:
- Open het NVIDIA-configuratiescherm .
- Wanneer de toepassing wordt geopend, gaat u naar het bureaubladmenu en schakelt u alle beschikbare opties uit.

Hoe kan ik ervoor zorgen dat File Explorer langzaam wordt geladen in Windows 10?
1. Maak de bestandsverkenner los van de taakbalk
Als File Explorer traag op uw pc laadt, wilt u misschien deze eenvoudige oplossing proberen. Volgens gebruikers kunt u dit probleem tijdelijk oplossen door de bestandsverkenner los te koppelen van de taakbalk.
Om dat te doen, zoekt u eenvoudig het Bestandsverkenner-pictogram in de taakbalk, klikt u er met de rechtermuisknop op en kiest u Losmaken van taakbalk .
Zet daarna de bestandsverkenner eenvoudig terug op de taakbalk en het probleem zou volledig moeten zijn opgelost.

2. Wijzig de eigenschappen van de snelkoppeling in de Verkenner
Gebruikers meldden dat File Explorer traag laadt als u het start vanuit de taakbalk.
Het lijkt erop dat dit probleem wordt veroorzaakt door het bestandspad van de toepassing, maar u kunt dit eenvoudig oplossen door het volgende te doen:
- Navigeer naar de map C: UsersUSERNAMEAppDataRoamingMicrosoftInternet ExplorerQuick LaunchUser PinnedTaskBar .
- Zoek nu de snelkoppeling naar de Verkenner , klik er met de rechtermuisknop op en kies Eigenschappen in het menu.
- Zoek het doelveld en verander het in C: Windowsexplorer.exe . Klik op Toepassen en OK om de wijzigingen op te slaan.
Nadat u het doelpad hebt gewijzigd, zou u de bestandsverkenner zonder problemen rechtstreeks vanuit uw taakbalk moeten kunnen starten.
3. Verwijder problematische applicaties
Soms kunnen bepaalde toepassingen ervoor zorgen dat de bestandsverkenner traag wordt. Gebruikers meldden dat Mozy Home Backup de oorzaak was van dit probleem op hun pc.
Als je deze applicatie hebt geïnstalleerd, raden we je aan om deze te verwijderen en te kijken of dat het probleem oplost.
Houd er rekening mee dat bijna elke toepassing de bestandsverkenner kan verstoren, dus het kan zijn dat u wat onderzoek moet doen voordat u de problematische app vindt.
Op zoek naar de beste hulpprogramma's voor het verwijderen van Windows 10? Hier zijn de beste opties.
4. Beëindig NVIDIA-processen
Enkele gebruikers hebben gemeld dat de NVIDIA Geforce Experience dit probleem kan veroorzaken.
Om te controleren of NVIDIA-toepassingen dit probleem veroorzaken, moet u Taakbeheer starten om NVIDIA-processen te lokaliseren en te beëindigen.
Als dat het probleem oplost, wilt u misschien voorkomen dat NVIDIA-applicaties automatisch op uw pc worden uitgevoerd.
Veelgestelde vragen: meer informatie over traag gedrag van Windows Verkenner
- Waarom duurt het zo lang voordat Windows Verkenner een map opent?
Als Windows Verkenner te lang duurt om een map te openen, is er hoogstwaarschijnlijk iets misgegaan met de lijst Snelle toegang, sommige instellingen van Verkenner of Cortana zelf.
- Hoe zorg ik ervoor dat de bestandsverkenner sneller werkt?
Als u de bestandsverkenner sneller wilt laten werken, probeer dan Cortana uit te schakelen en deze snelle oplossingen toe te passen.
- Waarom zegt File Explorer eraan te werken?
Het probleem is vaak het gevolg van het uitvoeren van een verouderde versie, dus installeer de nieuwste Windows Updates. Als u dit niet kunt, gebruikt u deze betrouwbare tips om updateproblemen op te lossen.
Noot van de redacteur : dit bericht is oorspronkelijk gepubliceerd in november 2018 en is sindsdien vernieuwd en bijgewerkt in juni 2020 voor versheid, nauwkeurigheid en volledigheid.