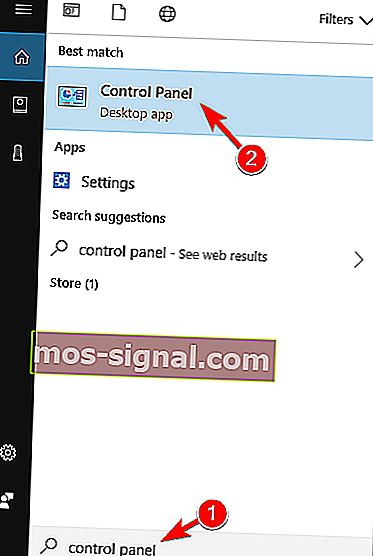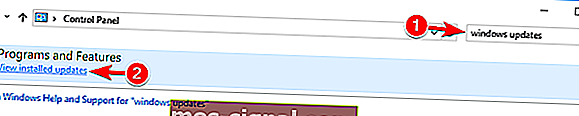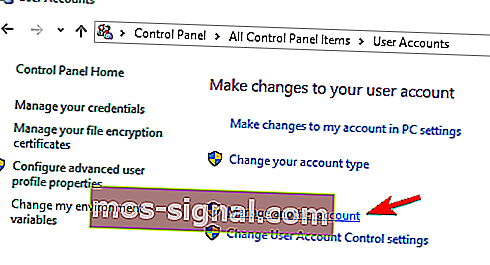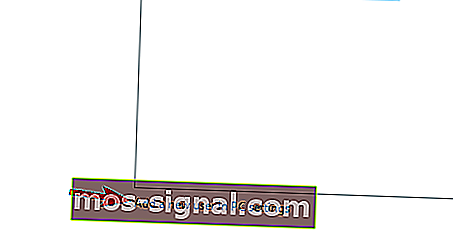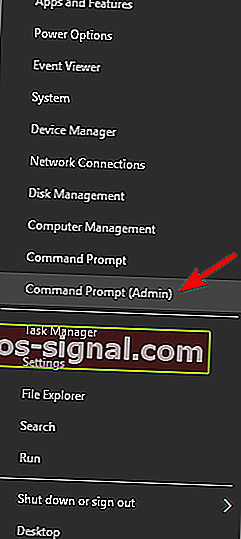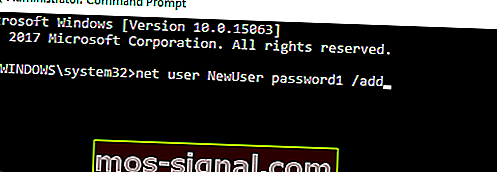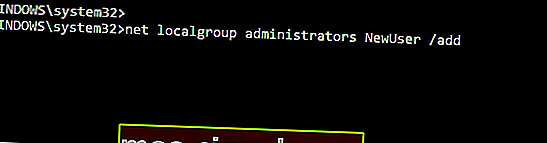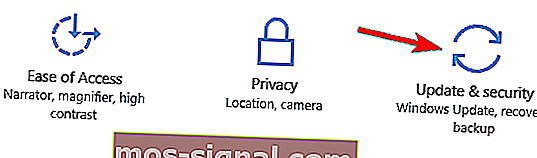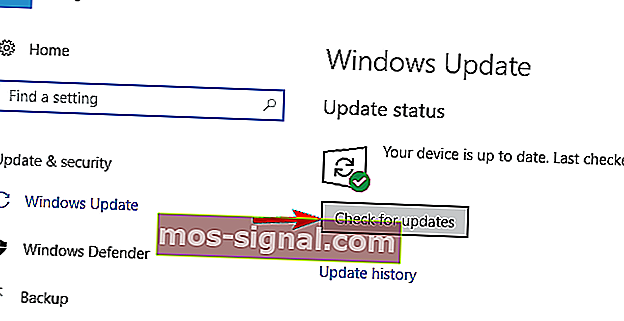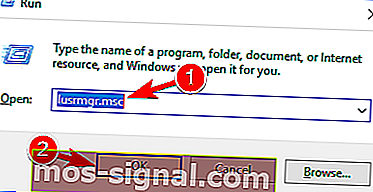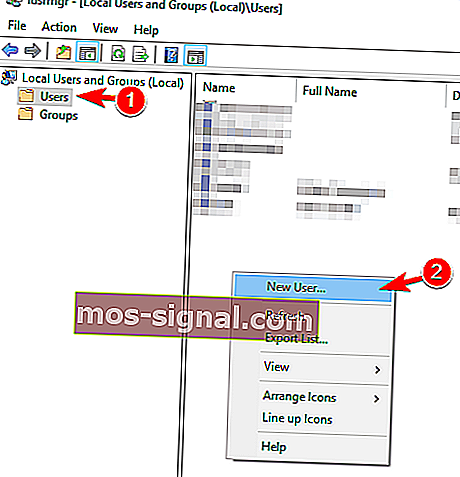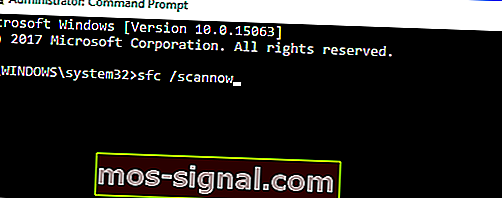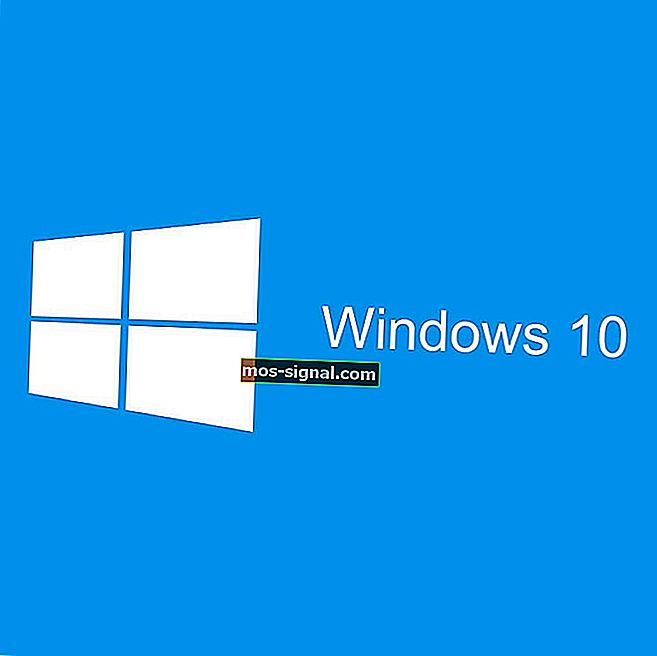FIX: Updates en instellingen worden niet geopend in Windows 10
- Als u Updates of Instellingen niet kunt openen, kunt u mogelijk geen toegang krijgen tot essentiële Windows 10-tools.
- Volg de stappen in de onderstaande gids om dit probleem op te lossen.
- Als je meer hulp nodig hebt, bezoek dan onze speciale Windows Settings Hub.
- Wat betreft het oplossen van problemen, u kunt ze allemaal vinden op onze Windows 10-foutenpagina.

Als u uw besturingssysteem hebt geüpgraded van Windows 8.1 of Windows 8 naar de nieuwste Windows 10 Technical Preview-build, bent u mogelijk op een zeer vervelend probleem gestuit.
Dit probleem reageert op een zodanige manier met uw systeem dat u de Updates-functie en de Instellingen-functie niet kunt openen.
Als u de onderstaande zelfstudie echter zorgvuldig volgt, krijgt u het Windows 10 Technical Preview-systeem binnen enkele minuten van uw tijd aan de gang.
De meest voorkomende oplossingen voor de functie Updates en instellingen in Windows 10 Technical Preview zijn een virusscan of het controleren en downloaden van de nieuwste KB-updates die beschikbaar zijn voor uw Windows 10 Technical Preview-besturingssysteem.
Instellingen-app kan niet worden geopend in Windows 10? Los het probleem op met onze perfecte gids!
Wat kan ik doen als updates en instellingen niet worden geopend?
- Installeer de nodige updates
- Maak een nieuwe gebruiker aan
- Gebruik Microsoft Safety Scanner
- Gebruik de probleemoplosser voor Windows-apps
- Voer de SFC-scan uit
- Reset Windows 10
1. Installeer de nodige updates
Als Updates en instellingen niet worden geopend, kunt u het probleem eenvoudig oplossen door de nodige updates te installeren. U kunt dat doen door deze stappen te volgen:
- Start het Configuratiescherm . Om dat te doen, drukt u op Windows-toets + S en opent u het configuratiescherm . Selecteer Configuratiescherm in de lijst met resultaten.
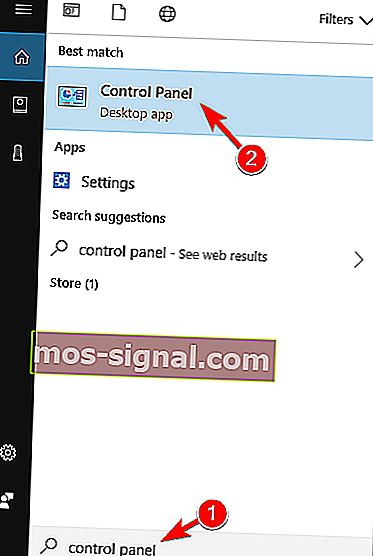
- Typ Windows Updates in het zoekvak in de rechterbovenhoek . Klik op Geïnstalleerde updates weergeven nadat het zoeken is voltooid.
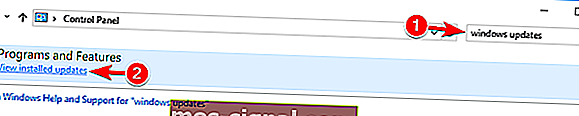
- Zoek en installeer de update KB3036140 als deze nog niet is geïnstalleerd.
- Nadat u met succes hebt bijgewerkt naar KB3036140 , moet u Windows 10 opnieuw opstarten.
- Controleer nu of uw Updates en Instellingen-functie voor u werkt.
2. Maak een nieuwe gebruiker aan
Soms kunt u dit probleem eenvoudig oplossen door een nieuw gebruikersaccount aan te maken. Dit is relatief eenvoudig en u kunt het doen door deze stappen te volgen:
- Open het Configuratiescherm zoals we je in de vorige oplossing hebben laten zien.
- Selecteer Gebruikersaccounts in de lijst.

- Klik met de linkermuisknop of tik op de optie die zegt Een ander account beheren .
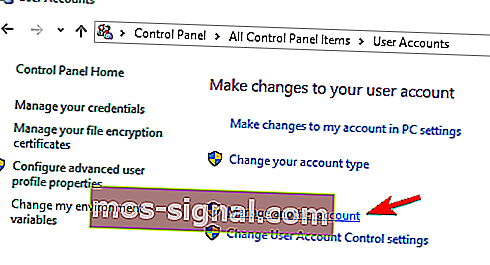
- Klik nu met de linkermuisknop of tik op Nieuwe gebruiker toevoegen in pc-instellingen .
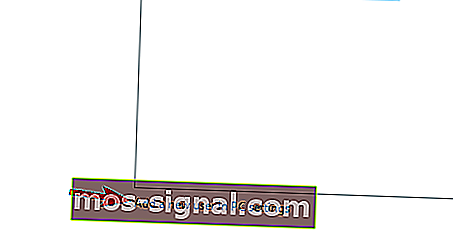
- Nadat u een nieuw gebruikersaccount hebt gemaakt, start u uw Windows 10 Technical Preview-systeem opnieuw op.
- Log in met het nieuwe gebruikersaccount dat u heeft gemaakt en controleer of u nog steeds hetzelfde probleem heeft.
Kunt u geen nieuw account toevoegen? Los het probleem snel op met deze gids!
U kunt ook een nieuw gebruikersaccount maken met behulp van de opdrachtprompt. Om dat te doen, moet u het volgende doen:
- Druk op Windows-toets + X om het Win + X-menu te openen en kies Command Prompt (Admin) in de lijst met resultaten. Als de opdrachtprompt niet beschikbaar is, kunt u in plaats daarvan PowerShell (Admin) kiezen.
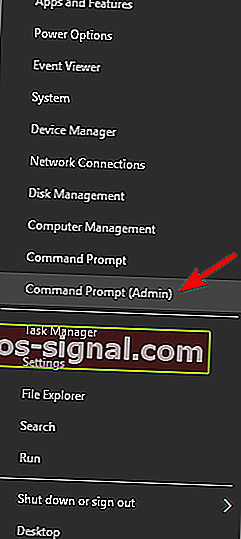
- Wanneer de opdrachtprompt start, voert u net user NewUser password1 / add in .
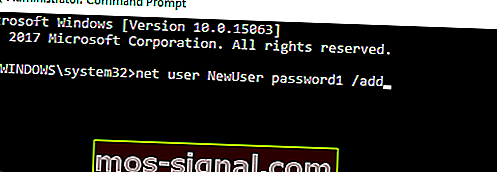
- Voer nu net localgroup administrators NewUser / add in.
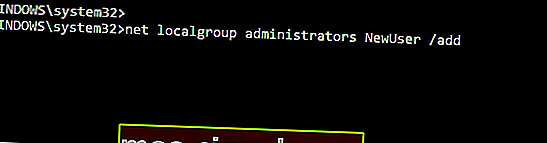
Schakel daarna over naar NewUser- account en gebruik wachtwoord1 om toegang te krijgen tot het nieuwe account.
Nadat u zich hebt aangemeld bij het nieuwe account, moet u de ontbrekende updates installeren. Om dat te doen, moet u het volgende doen:
- Druk op Windows-toets + I om de app Instellingen te openen .
- Wanneer de app Instellingen wordt geopend, selecteert u Update en beveiliging .
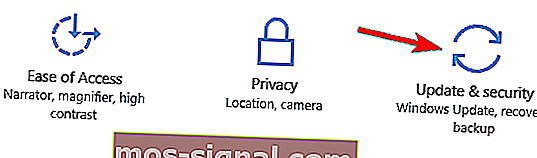
- Klik nu op de knop Controleren op updates .
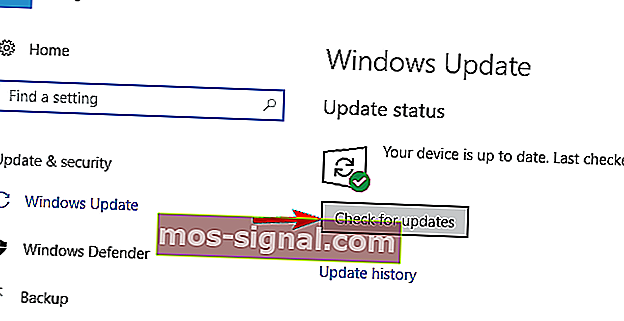
Windows zal de ontbrekende updates downloaden en installeren. Na het installeren van de updates kun je terugschakelen naar je hoofdaccount en zou alles weer moeten werken.
U kunt ook een nieuw account aanmaken door het volgende te doen:
- Druk op Windows-toets + R en voer lusrmgr.msc in . Druk op Enter of klik op OK .
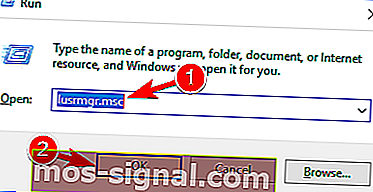
- Selecteer Gebruikers in het linkerdeelvenster en klik met de rechtermuisknop op de lege ruimte in het rechterdeelvenster. Kies Nieuwe gebruiker in het menu.
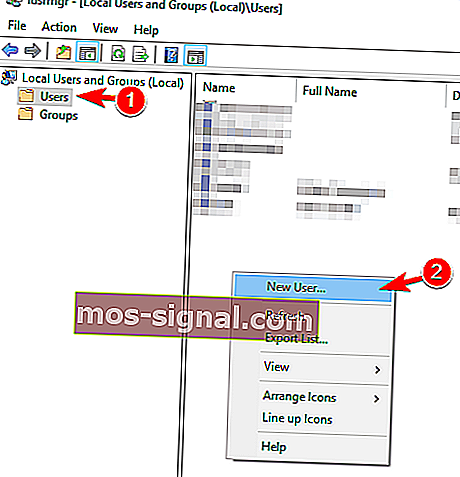
- Voer de gewenste gebruikersnaam in en schakel het selectievakje Gebruiker moet wachtwoord wijzigen bij nieuwe aanmelding uit . Klik nu op de knop Maken .

Schakel na het aanmaken van een nieuw gebruikersaccount ernaar over en controleer of het probleem is opgelost. Als het probleem is opgelost, moet u uw persoonlijke bestanden naar de nieuwe account verplaatsen en deze als uw belangrijkste account gebruiken.
4. Gebruik Microsoft Safety Scanner
Weinig gebruikers hebben gemeld dat ze deze fout eenvoudig hebben verholpen door Microsoft Safety Scanner te gebruiken. U kunt deze tool als volgt gebruiken:
- Klik met de linkermuisknop of tik op de onderstaande link om de Microsoft Safety Scanner te downloaden.
- Download hier Safety Scanner
- Klik met de linkermuisknop of tik op de knop Nu downloaden aan de bovenkant van de pagina die hierboven is geopend.
- Volg de instructies op het scherm om het downloadproces en installatieproces te voltooien.
- Voer een scan uit en laat de toepassing mogelijke threads op uw systeem herstellen.
- Start uw Windows 10 opnieuw op nadat het proces is voltooid.
- Controleer nogmaals of uw updates en instellingenfuncties werken.
5. Gebruik de probleemoplosser voor Windows-apps
Als updates en instellingen niet worden geopend, kunt u het probleem mogelijk oplossen door de probleemoplosser voor Windows-apps uit te voeren.
Deze probleemoplosser is gemaakt door Microsoft en zou u moeten helpen bij het oplossen van eventuele problemen met Windows-apps.
Om dit probleem op te lossen, downloadt u eenvoudig de probleemoplosser voor Windows-apps en voert u deze uit. Zodra de tool is gestart, volgt u de instructies op het scherm en moet de probleemoplosser het probleem oplossen.
U kunt ook een van deze probleemoplosser-tools gebruiken om Windows-problemen snel op te lossen!
5. Voer de SFC-scan uit
Als updates en instellingen niet openen, kan het probleem worden veroorzaakt door bestandscorruptie. Om het probleem op te lossen, moet u een SFC-scan uitvoeren. Dit is relatief eenvoudig en u kunt het doen door deze stappen te volgen:
- Druk op Windows-toets + X en kies Command Prompt (Admin) in het menu.
- Wanneer de opdrachtprompt wordt geopend, voert u sfc / scannow in en drukt u op Enter om het uit te voeren.
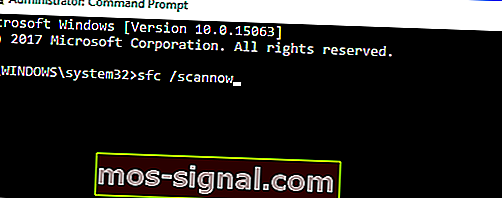
- De SFC-scan wordt nu gestart. Houd er rekening mee dat dit proces 10 minuten of langer kan duren, dus onderbreek het niet.
Controleer nadat de scan is voltooid of het probleem is opgelost. Als het probleem zich blijft voordoen, of als u SFC-scan helemaal niet kunt uitvoeren, kunt u in plaats daarvan DISM-scan proberen. Om dat te doen, start u de opdrachtprompt en voert u de opdracht DISM / Online / Cleanup-Image / RestoreHealth in . Houd er rekening mee dat dit proces 20 minuten of langer kan duren, dus onderbreek het niet.

Controleer na de DISM-scan of het probleem zich blijft voordoen. Als u SFC-scan niet eerder kon uitvoeren, moet u deze opnieuw uitvoeren na de DISM-scan. Nadat beide scans zijn voltooid, zou het probleem moeten zijn opgelost.
Leer met onze gids hoe u systeembestandscontrole kunt uitvoeren als een echte technicus!
6. Reset Windows 10

Als updates en instellingen niet worden geopend in Windows 10, kunt u het probleem mogelijk oplossen door uw Windows 10 opnieuw in te stellen.
Deze oplossing verwijdert alle bestanden van uw systeemstation, dus gebruik het alleen als andere oplossingen niet werken.
Voordat u Windows 10 reset, moet u een back-up en Windows 10-installatiemedia maken. Daarna moet u het volgende doen:
- Open het menu Start , klik op het pictogram Power , houd de Shift- toets ingedrukt en kies Opnieuw opstarten in het menu.
- U krijgt drie opties te zien. Kies Problemen oplossen> Deze pc opnieuw instellen> Alles verwijderen .
- Mogelijk wordt u gevraagd om Windows 10-installatiemedia in te voegen om door te gaan, dus zorg ervoor dat u deze bij de hand hebt.
- Selecteer uw versie van Windows en kies Alleen het station waarop Windows is geïnstalleerd> Gewoon mijn bestanden verwijderen .
- Klik nu op de Reset- knop om te beginnen.
- Volg de instructies op het scherm om het resetproces te voltooien.
Nadat het opnieuw is voltooid, moet u uw bestanden uit de back-up verplaatsen en uw applicaties opnieuw installeren. Houd er rekening mee dat dit een drastische oplossing is en dat u deze alleen moet gebruiken als andere oplossingen niet werken.
Voorkom de nachtmerrie dat u uw gegevens kwijtraakt met de beste back-upsoftware uit onze nieuwe lijst!
Daar zijn het jongens, een paar eenvoudige methoden om de Updates en Instellingen-opties die je in Windows 10 hebt in slechts tien minuten van je tijd te repareren.
Ook als je een andere manier hebt gevonden of als je meer hulp nodig hebt, aarzel dan niet om ons te schrijven in het commentaargedeelte van de pagina, een paar regels hieronder, en we zullen je zo snel mogelijk helpen.
Updates en instellingenproblemen
Het niet kunnen openen van de app Instellingen kan een groot probleem zijn, maar gebruikers meldden ook de volgende problemen:
- Windows 10-instellingen reageren niet
- Dit is een veelvoorkomend probleem dat gebruikers ondervinden.
- Volgens hen reageert de app Instellingen niet op hun pc.
- Instellingen starten Windows 10 niet
- Een ander veel voorkomend probleem is het onvermogen om de app Instellingen te starten.
- Gebruikers meldden dat de app Instellingen helemaal niet op hun pc start.
- Updates en instellingen worden niet geladen
- Dit is een andere variant van deze fout en veel gebruikers hebben gemeld dat updates en instellingen niet op hun pc worden geladen.
- Dit is een vervelend probleem, maar u zou het moeten kunnen oplossen met een van onze oplossingen.
- Kan instellingenvensters niet openen 10
- Volgens gebruikers kunnen ze de app Instellingen niet op hun pc openen.
- U zou dit probleem echter moeten kunnen oplossen door een nieuw gebruikersaccount aan te maken.
Noot van de redacteur: dit bericht is oorspronkelijk gepubliceerd in april 2019 en is sindsdien vernieuwd en bijgewerkt in juli 2020 voor versheid, nauwkeurigheid en volledigheid.