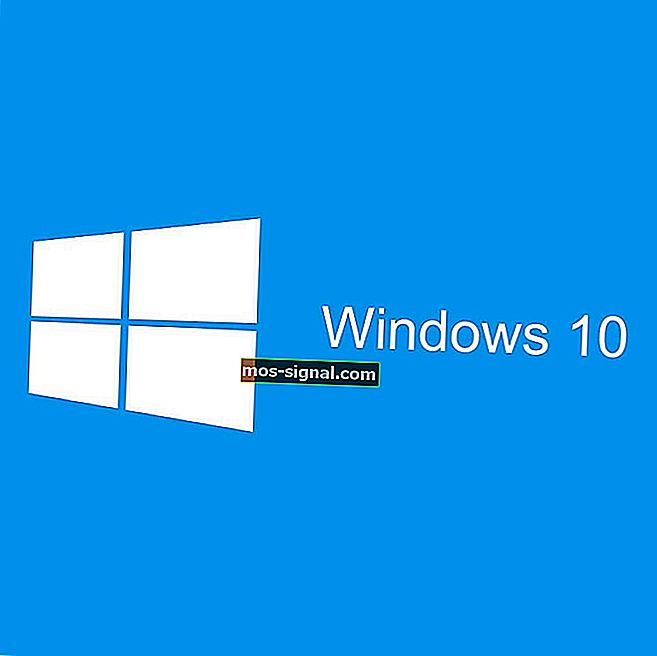Fix Hardwareapparaat is niet aangesloten (code 45) fout permanent
- Code 45 Hardware-apparaat is niet aangesloten geeft aan dat wanneer u probeert toegang te krijgen tot een apparaat, het fysiek is aangesloten, maar Windows kan het niet herkennen.
- Sluit uw apparaat opnieuw aan, schakel het indien mogelijk in en installeer apparaatstuurprogramma's of werk ze bij. Dit zijn de meest gebruikelijke manieren om dit op te lossen. Meer details in het artikel.
- Dit artikel maakt deel uit van een serie over verbindingsproblemen met apparaten. Bekijk het gedeelte Apparaatverbindingsfout op de site.
- Als uw computer traag is of als u willekeurige fouten heeft, gaat u naar de Windows 10 Hub voor probleemoplossing om erachter te komen hoe u hiermee om kunt gaan.

Krijgt u de foutmelding “ Momenteel is dit hardwareapparaat niet aangesloten op de computer. (Code 45) ? Wees niet ongerust, dit bericht is alleen voor jou bedoeld.
Er kunnen verschillende randapparatuur op de pc zijn aangesloten, zoals USB, muis, toetsenbord en andere via USB aangesloten apparaten. Foutcode 45 verschijnt vooral op een Windows 10-pc wanneer het besturingssysteem niet kan communiceren met het aangesloten apparaat. De fout houdt in dat het aangesloten hardwareapparaat niet wordt herkend door Windows, vandaar de foutmelding.
Deze fout kan echter ook worden veroorzaakt door beschadigde Windows-registersleutels, verouderde apparaatstuurprogramma's of defecte hardware. Inmiddels hebben we toepasselijke oplossingen bedacht voor het probleem met foutcode 45.
Windows 10 herkent hardware niet? Probeer deze oplossingen
- Reparatie pc-register
- Probeer een DISM-scan uit te voeren
- Update stuurprogramma's
- Voer Windows Update uit
- Verwijder het stuurprogramma en installeer het opnieuw
- Voer de probleemoplosser voor hardware en apparaten uit
- Vervang het USB-apparaat
Oplossing 1 - Repareer het pc-register
De eenvoudigste manier om uw Windows-register te herstellen, is door een speciale tool te gebruiken, zoals CCleaner. Als alternatief kunt u ook de systeembestandscontrole van Microsoft gebruiken om te controleren op beschadiging van het systeembestand. Het hulpprogramma controleert de integriteit van alle systeembestanden en herstelt bestanden met problemen indien mogelijk. U kunt als volgt een SFC-scan uitvoeren op alle Windows-versies:
- Ga naar Start > typ cmd > klik met de rechtermuisknop op de opdrachtprompt > selecteer Als administrator uitvoeren .

- Typ nu de opdracht sfc / scannow.

- Wacht tot het scanproces is voltooid en start uw computer opnieuw op. Alle beschadigde bestanden worden bij het opnieuw opstarten vervangen.
Oplossing 2 - Probeer een DISM-scan uit te voeren
Als de vorige methode het probleem niet voor u heeft opgelost, wilt u misschien proberen een DISM-scan uit te voeren. Dit is vrij eenvoudig om te doen en u kunt het doen door deze stappen te volgen:
- Start de opdrachtprompt als beheerder.
- Zodra de opdrachtprompt is geopend, voert u DISM / Online / Cleanup-Image / RestoreHealth in en drukt u op Enter om het uit te voeren.
- De DISM-scan zal nu starten. Deze scan kan ongeveer 20 minuten of langer duren, dus interfereer er niet mee en onderbreek de scan niet.
Zodra de scan is voltooid, moet uw installatie worden gerepareerd en is het probleem verdwenen.
Oplossing 3 - Update stuurprogramma's
Verouderde of oude apparaatstuurprogramma's kunnen foutcode 45 veroorzaken. Volg de onderstaande stappen om het stuurprogramma bij te werken:
- Ga naar Start > Type Apparaatbeheer en druk op Enter .
- Klik op de categorie van het betrokken apparaat (zoals USB, muizen, toetsenborden, enz.) Om het uit te vouwen.
- Klik met de rechtermuisknop op het betreffende stuurprogramma en klik op Stuurprogramma's bijwerken .

- Volg de instructies om het apparaatstuurprogramma bij te werken.
Als u al uw stuurprogramma's automatisch wilt bijwerken, kunt u altijd oplossingen van derden gebruiken, zoals TweakBit Driver Updater . Door deze tool te gebruiken, update je al je stuurprogramma's automatisch met slechts een paar klikken.
- Download nu Tweakbit Driver Updater
Disclaimer: sommige functies van deze tool zijn mogelijk niet gratis
Oplossing 4 - Voer Windows Update uit
Bovendien kunt u het foutcode 45-probleem oplossen door uw Windows 10-besturingssysteem bij te werken naar de nieuwste versie. Microsoft brengt voortdurend Windows-updates uit om de stabiliteit van het systeem te verbeteren en verschillende problemen en fouten in verband met de opstartfout op te lossen. Volg deze stappen om Windows 10 OS bij te werken:
- Ga naar Start> typ update in het zoekvak en klik vervolgens op Windows Update om door te gaan.
- Controleer in het venster Windows Update op updates en installeer de beschikbare updates.

- Start uw Windows-pc opnieuw op nadat de update is voltooid.
Oplossing 5 - Verwijder het stuurprogramma en installeer het opnieuw
Windows-gebruikers meldden dat ze het code 45-foutprobleem konden oplossen door deze oplossing uit te proberen. Hier is hoe dit te doen:
- Klik met de rechtermuisknop op Start> Selecteer Configuratiescherm .
- Dubbelklik op Systeem> Klik op het tabblad Hardware en selecteer Apparaatbeheer .
- Klik op de categorie van het betrokken apparaat (zoals USB, muizen, toetsenborden, enz.) Om het uit te vouwen.
- Klik met de rechtermuisknop op het betreffende stuurprogramma> klik op Verwijderen en volg de instructies.

- Start uw pc opnieuw op. Windows detecteert automatisch de wijziging in uw hardware.
- Download en installeer het stuurprogramma van de hardware vanaf de officiële website van de fabrikant of het downloadcentrum voor stuurprogramma's van Microsoft.
Oplossing 6 - Voer de probleemoplosser voor hardware en apparaten uit
Een van de eenvoudigste manieren om het verbindingsprobleem met hardwareapparaten op te lossen, is door de probleemoplosser voor hardware en apparaten uit te voeren. Deze functie controleert op voorkomende problemen en maakt de juiste installatie van nieuwe hardwareapparaten mogelijk. Hier leest u hoe u de probleemoplosser uitvoert:
- Ga naar Start > Selecteer Configuratiescherm .
- Ga nu naar de optie Weergeven op in de rechterbovenhoek, klik op de vervolgkeuzepijlen en selecteer vervolgens Grote pictogrammen .

- Klik op Problemen oplossen> Klik op de optie Alles weergeven in het linkerdeelvenster.
- Klik daarom op Hardware en apparaten . Volg de instructies om de probleemoplosser uit te voeren.
Oplossing 7 - Vervang het USB-apparaat
Als u nog steeds het code 45-foutprobleem ondervindt nadat u alle bovenstaande oplossingen hebt geprobeerd, is het apparaat waarschijnlijk defect. Sommige hardwareapparaten zijn niet echt en gaan daarom niet lang mee. U repareert het defecte apparaat als u over een goede technische kennis beschikt of u overweegt een computeringenieur te raadplegen om u te helpen het te repareren.
We raden u echter aan om een nieuw apparaat aan te schaffen en dit normaal op uw Windows-pc te installeren. Dit zal voorkomen dat “dit hardwareapparaat momenteel niet op de computer is aangesloten. (code 45) error ”op uw pc.
We horen graag van u of deze oplossingen hebben geholpen. Laat ons uw ervaring weten door uw opmerking in het onderstaande gedeelte achter te laten.
FAQ: meer informatie over hardwareapparaat niet aangesloten fout 45
- Hoe sluit ik een hardwareapparaat opnieuw aan?
Gewoonlijk worden hardwarewijzigingen gedetecteerd na opnieuw opstarten en gevolgd door een automatische installatie. Als dat niet gebeurt, download en installeer dan de stuurprogramma's voor het apparaat. Als u dit niet kunt, betekent dit dat Windows een fout heeft en dat u deze handleiding nodig hebt.
- Hoe schakel ik verborgen apparaten in Apparaatbeheer in?
Klik op Start en zoek naar apparaatbeheer . In het Device Manager venster in de menubalk, selecteert u View en vink de Verborgen apparaten optie.
- Hoe los je dit op? Dit hardwareapparaat is momenteel niet verbonden fout?
Volg nauwkeurig de instructies in dit artikel, waar u precies zult zien wat u moet doen om van de fout af te komen.
Noot van de redacteur : dit bericht is oorspronkelijk gepubliceerd in november 2017 en is sindsdien vernieuwd en bijgewerkt in mei 2020 voor versheid, nauwkeurigheid en volledigheid.