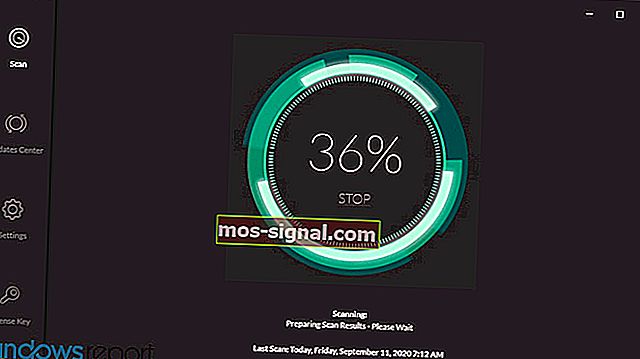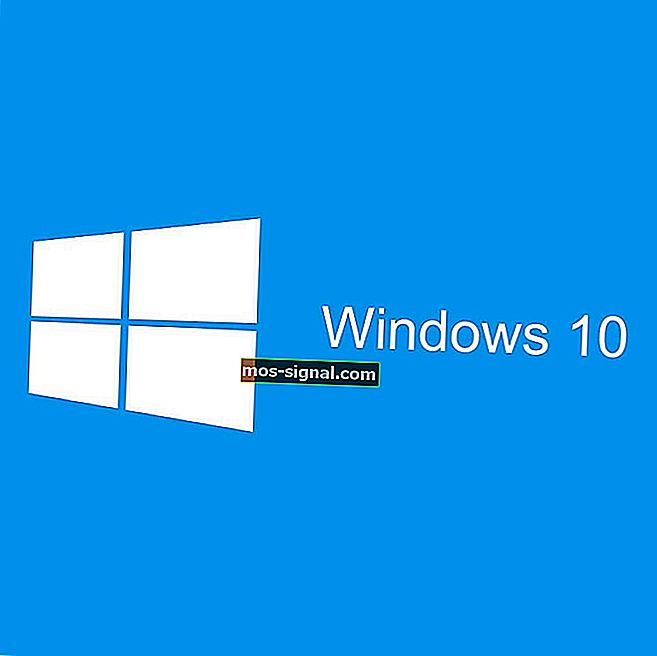Geen HDMI-signaal van uw apparaat in Windows 10
- Een pc heeft veel ingaande en uitgaande poorten waarmee u verbinding kunt maken, waaronder de HDMI.
- In het onderstaande artikel leest u wat u moet doen als u merkt dat het HDMI-signaal ontbreekt.
- Heeft u meer hulp nodig met de hardware van uw pc? Bekijk de Peripherals Fix Hub van onze website.
- Voor verdere hulp raden we u aan om onze veel grotere pagina Problemen oplossen te bezoeken.

HDMI is een digitale audio- of video-interface die kristalhelder geluid en beeld levert via een enkele kabel, door de bekabeling te vereenvoudigen, zodat u een thuisbioscoopervaring van de hoogste kwaliteit krijgt.
Met deze niet-gecomprimeerde interface kunnen grote stromen audio / video digitale info met hoge snelheid worden verzonden, waardoor het aantal kabels dat u hoeft te installeren afneemt via een set-top box, dvd-speler of AV-ontvanger, of een audio- / videomonitor zoals je digitale tv.
Wanneer HDMI-aangesloten componenten elkaar niet kunnen herkennen en niet met elkaar kunnen communiceren, wordt de HDCP-codering die in het signaal is ingebed, niet goed herkend door een of meer van de aangesloten componenten, waardoor je HDMI-geen signaal krijgt.
Als dit het geval is of wat u ervaart, zijn er enkele oplossingen die u kunt gebruiken om het probleem op te lossen.
Hoe repareer ik een HDMI zonder signaal?
- Werk de chipset en grafische stuurprogramma's bij
- Tips voor probleemoplossing
- Wijzig de inschakelvolgorde
- Controleer de uitvoerinstellingen van de resolutie
- Wijzig de HDMI-aansluiting
- Controleer op firmware-updates
1. Werk de chipset en grafische stuurprogramma's bij
De eerste stap hier is om de chipset- en grafische stuurprogramma's voor uw model te downloaden en vervolgens het volgende te doen:
- Klik met de rechtermuisknop op Start en selecteer Apparaatbeheer

- Open beeldschermadapters

- Klik met de rechtermuisknop op uw grafische chip en selecteer Eigenschappen
- Selecteer het tabblad Driver

- Klik op Verwijderen

- Doe hetzelfde voor het grafische stuurprogramma
- Ga naar de gedownloade stuurprogramma's (chipset- en grafische stuurprogramma's), installeer beide en start uw computer opnieuw op
- Ga naar de zoekbalk en typ Geluid en selecteer Geluid in de zoekresultaten
- Klik op het tabblad Afspelen

- Klik met de rechtermuisknop op HDMI en stel in als standaard .
- Als u geen HDMI ziet, klikt u met de rechtermuisknop op een apparaat en selecteert u Uitgeschakelde apparaten weergeven .
- Nu zou u HDMI als standaard moeten kunnen instellen. Klik op OK of voer in.

Update stuurprogramma's automatisch

Houd er rekening mee dat het handmatig downloaden en bijwerken van stuurprogramma's vanaf de website van de fabrikant uw systeem kan beschadigen door de verkeerde stuurprogrammaversie te kiezen en te installeren. Om dit te voorkomen, raden we u ten zeerste aan om dit automatisch te doen door DriverFix te gebruiken.
Deze tool is goedgekeurd door Microsoft en Norton Antivirus en zal u helpen uw pc niet te beschadigen door de verkeerde stuurprogrammaversies te downloaden en te installeren.
Na verschillende tests kwam ons team tot de conclusie dat dit de best geautomatiseerde oplossing is. Hieronder vindt u een korte handleiding over hoe u dit moet doen.
- Download en installeer DriverFix
- Start het programma en laat het uw systeem scannen op defecte stuurprogramma's
- Dit omvat verouderde, kapotte of volledig ontbrekende stuurprogramma's
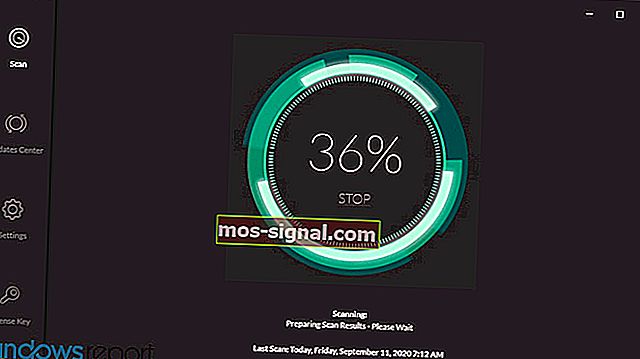
- Dit omvat verouderde, kapotte of volledig ontbrekende stuurprogramma's
- Wanneer de scanresultaten verschijnen, selecteert u welke stuurprogramma's u wilt herstellen

- Wacht tot DriverFix de nieuwe stuurprogramma's heeft gedownload en geïnstalleerd

- Start uw pc opnieuw op om de wijzigingen door te voeren.

DriverFix
Installeer de nieuwste GPU-stuurprogramma's en klaar om de ultieme game-ervaring te leveren met DriverFix! Gratis proefperiode Bezoek website2. Tips voor het oplossen van problemen

Voordat u de andere onderstaande oplossingen uitprobeert, moet u uw HDMI-aansluitingen controleren zodat ze er niet uit kunnen glijden, aangezien ze meestal niet zo goed passen als component- of composietvideo-aansluitingen en elke lichte beweging kan ervoor zorgen dat ze eruit glijden.
U kunt ook sloten voor de HDMI-kabels krijgen of zelfsluitende kabels kopen.
De meeste HDTV-apparaten hebben meerdere HDMI-ingangspoorten, dus het is belangrijk dat de ingangsbron van het HDMI-scherm is ingesteld op dezelfde als de HDMI-poort die op uw computer is aangesloten, bijv. HDMI 2 naar HDMI 2.
Als de computer en het HDMI-apparaat verschillende kabeltypen gebruiken, koop dan adapters.
3. Wijzig de inschakelvolgorde

U kunt een andere inschakelvolgorde proberen, zoals in plaats van eerst de monitor in te schakelen en vervolgens de mediaspeler of een andere HDMI-broncomponent. Probeer in omgekeerde volgorde in te schakelen en kijk of dit helpt.
Als uw mediaspeler of andere component is aangesloten op een thuistheaterontvanger, probeer dan op de monitor verschillende combinaties om de apparaten op te starten en het apparaat te gebruiken dat werkt.
Als dit het HDMI-signaalprobleem niet oplost, probeer dan over te schakelen naar een andere ingang op de monitor en terug te schakelen naar HDMI om te controleren of het signaal niet goed vergrendelt. Als u de beste volgorde heeft, noteert u deze voor toekomstig gebruik.
U kunt ook de volgende stappen proberen:
- Koppel alle HDMI-bronnen los van de ingangen.
- Ontkoppel de voeding van de tv (monitor) / lcd gedurende ongeveer tien minuten.
- Sluit de tv (monitor) / lcd weer aan.
- Sluit de HDMI-kabel apparaat voor apparaat aan.
- Schakel het apparaat in
Herhaal de laatste twee stappen voor elke HDMI-poort.
4. Controleer de uitvoerinstellingen van de resolutie

Als uw speler of een ander HDMI-bronapparaat een uitgangsinstelling voor videoresolutie heeft, controleer dan of deze is ingesteld op Auto, en als dat het geval is, stelt u deze opnieuw in zodat deze overeenkomt met de oorspronkelijke resolutie van uw monitor of die van uw videoprojector. Controleer of dat een betere stabiliteit geeft.
5. Wijzig de HDMI-aansluiting

Als het wijzigen van de inschakelvolgorde niet werkt, probeer dan uw speler rechtstreeks op de monitor aan te sluiten, aangezien deze de thuistheaterontvanger omzeilt, zodat u kunt controleren of deze laatste de waarschijnlijke boosdoener is wanneer de directe verbinding werkt.
Houd in dit geval de HDMI-bron in directe verbinding met uw monitor en zorg voor een aparte audioverbinding met de ontvanger.
6. Controleer op firmware-updates

Als geen van de bovenstaande oplossingen werkt, controleer dan of er firmware-updates zijn aangekondigd voor uw HDMI-bron of thuistheaterontvanger, of zelfs de monitor zelf, waarmee het probleem met HDMI-geen-signaal kan worden opgelost.
Noot van de redacteur: dit bericht is oorspronkelijk gepubliceerd in maart 2018 en is sindsdien vernieuwd en bijgewerkt in september 2020 voor versheid, nauwkeurigheid en volledigheid.