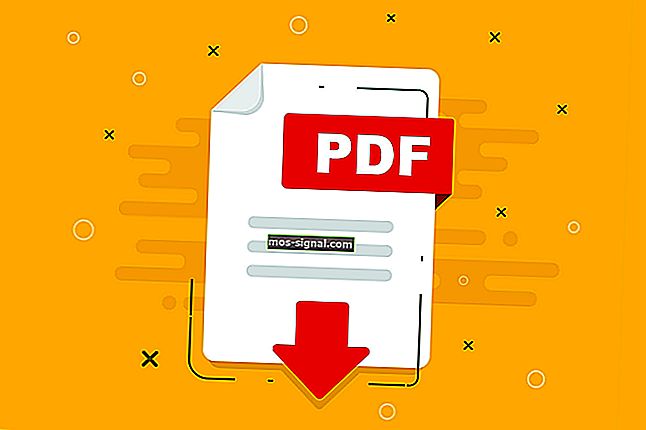Hoe .tif-bestanden te openen zonder in te leveren op kwaliteit
- Een TIF-bestand (Tagged Image Format) is een bestandsformaat dat wordt gebruikt voor het opslaan van hoogwaardige lossless afbeeldingen.
- Tif-bestanden worden vaak gebruikt om digitale foto's op te slaan die worden verwerkt door OCR-software en -hardware, scanners, enzovoort.
- Adobe Acrobat DC is misschien wel de beste software die u kunt gebruiken om .tif-bestanden te openen en te bekijken, net als alle andere tools die in deze handleiding worden vermeld.
- Ga voor meer handige handleidingen naar onze hub gewijd aan bestandsopeners.

Een TIF- bestand of TIFF- bestandsextensie is een afkorting voor Tagged Image Format , een bestand dat afbeeldingen van hoge kwaliteit opslaat en compressie zonder verlies ondersteunt, zodat de eigenaren de afbeeldingen gemakkelijk kunnen archiveren zonder in te leveren op kwaliteit, maar toch op schijfruimte kunnen besparen.
Het wordt vaak gebruikt om afbeeldingen zoals digitale foto's op te slaan, en wordt breed ondersteund door toepassingen zoals onder meer scanners, fax, tekstverwerking, optische tekenherkenning en desktop publishing.
Dit type bestand is flexibel en aanpasbaar om afbeeldingen en gegevens in een enkel bestand te verwerken, en de mogelijkheid om in een verliesvrij formaat op te slaan, maakt het een nuttiger beeldarchief, omdat het kan worden bewerkt en opnieuw kan worden opgeslagen zonder dat de afbeelding zijn kwaliteit verliest.
Hoe .tif-bestanden te openen in Windows 10
- Gebruik fotoviewer-apps
- Gebruik bestands- of afbeeldingsconversiesoftware
1. .tif-bestanden openen om te bekijken
Er zijn verschillende apps die gebruikt kunnen worden om .tif-bestanden te openen in Windows 10, maar als je deze gewoon wilt bekijken, kun je kiezen voor een fotoviewer zoals de standaard ingebouwde Windows Fotoviewer of Foto-app.
2. Gebruik een bestands- of afbeeldingsconverter
- Beste keuze: Adobe Acrobat DC

U kunt problemen ondervinden bij het openen van .tif-bestanden in de ingebouwde Windows Photo Viewer of Windows Photos App. Als u hoofdpijn wilt vermijden en uw .tif-bestanden wilt openen met een simpele dubbelklik, dan is Adobe Acrobat DC de juiste tool voor u.
Niet alleen dat, maar u kunt het ook gebruiken om .tif-bestanden naar een ander formaat of PDF's naar .tif-bestanden te converteren. Het enige dat u hoeft te doen, is op de knop Opslaan als te klikken en het formaat te selecteren dat u wilt gebruiken.
⇒ Download Adobe Acrobat DC
- Aanbevolen oplossing: Download File Viewer Plus

We raden ten zeerste aan om File Viewer Plus te downloaden. Het is een extreem krachtige tool die meer dan 300 bestandstypen opent en je ze ook rechtstreeks in de interface laat bewerken.
U kunt uw .tif-bestanden gemakkelijk en zonder problemen openen, bewerken en naar andere formaten converteren.
- Download nu File Viewer Plus 3
Andere fotoviewer-apps die u kunt gebruiken, zijn onder meer:
- Irfanview

Irfanview is een van de meest gebruikte en beste fotoviewersoftware die er is. Het is klein, supersnel en compact, en als je een beginner bent, is het zo eenvoudig te gebruiken.
Professionals kunnen ook profiteren van deze krachtige tool, die, in tegenstelling tot andere fotoviewers, is gebouwd om nieuwe, unieke en interessante functies voor uw afbeeldingen te creëren.
Het is eigenlijk de eerste fotoviewer ter wereld die TIF-ondersteuning voor meerdere pagina's biedt. Bovendien is het volledig gratis als het niet voor commerciële doeleinden wordt gebruikt, anders moet u zich registreren met $ 12 voor commercieel gebruik.
Download Irfanview
- GERELATEERD: 10 beste tools voor Windows 7-fotoviewers
- XNView

Dit is ook een van de beste Windows-fotoviewersoftware die ter wereld wordt gebruikt en die ook afbeeldingen kan converteren, aangezien deze meer dan 500 afbeeldingsindelingen ondersteunt. U kunt ook afbeeldingen bewerken en meer dan 70 afbeeldingsindelingen exporteren.
Het heeft een ongeëvenaarde compatibiliteit in termen van formaatondersteuning, waaronder geanimeerde stilstaande formaten.
Download XNView
.Tif-bestanden openen om te bewerken
Als u het .tif-bestand wilt bewerken, of het nu in een ander formaat is of niet, kunt u het converteren zonder een fotobewerkingsprogramma voor het TIF-formaat te hoeven installeren.
Een van de fotobewerkingshulpmiddelen die u gratis kunt gebruiken, is GIMP , een gratis fotobewerkingssoftware met geavanceerde bewerkingstools om verbluffende en visueel aantrekkelijke foto's in uw bibliotheek te maken, hoewel het wat extra vaardigheden of tijd vereist om het te begrijpen en te gebruiken.
U kunt ook Adobe Photoshop gebruiken, hoewel dit niet gratis is. Voor GeoTIFF-bestanden kunt u deze openen met GDAL, Geosoft Oasis montai, MathWorks 'MATLAB en ESRI ArcGIS-desktopsoftware.
Hoe .tif-bestanden te openen in Windows 10
Met een afbeeldingsviewer of foto-editor die .tif-bestanden ondersteunt, kunt u het bestand eenvoudig in het programma zelf openen en vervolgens het .tif-bestand opslaan in een ander afbeeldingsformaat. Dit doet u door op Bestand te klikken en Opslaan als te selecteren.
U kunt ook bestandsconversieprogramma's gebruiken die het ene afbeeldingsbestandsformaat naar het andere converteren, zoals .tif-bestanden. Als u geen afbeelding of grafisch bestand kunt gebruiken omdat de indeling niet wordt ondersteund, probeer dan een bestandsconversiesoftware voor afbeeldingen.
Gebruik je .tif-bestanden? Deel met ons hoe u ze opent door een opmerking achter te laten in het onderstaande gedeelte.
Veelgestelde vragen: meer informatie over TIF-bestanden
- Welk programma opent een TIF-bestand?
U kunt een van de volgende programma's gebruiken om TIF-bestanden te openen: Windows Photo Viewer, Adobe Acrobat DC, File Viewer Plus of Irfan View.
- Wat is het verschil tussen een JPEG en TIFF?
TIFF-bestanden zijn groter dan JPEG-bestanden en kunnen meer diepte opslaan dan hun JPEG-tegenhangers. TIFF-bestanden kunnen ook meerdere gelaagde afbeeldingen opslaan.
- Moet ik scannen in TIFF of JPEG?
Als u uw documenten scant om ze te archiveren, moet u ze zeker in het TIFF-bestandsformaat scannen om alle afbeeldingsdetails te behouden. Als de bestandsgrootte belangrijk is, scan dan uw bestanden in JPEG, aangezien dit formaat de afbeeldingen comprimeert waardoor er minder opslagruimte nodig is.
Noot van de redacteur: dit bericht is oorspronkelijk gepubliceerd in april 2018 en is sindsdien bijgewerkt voor versheid en nauwkeurigheid.