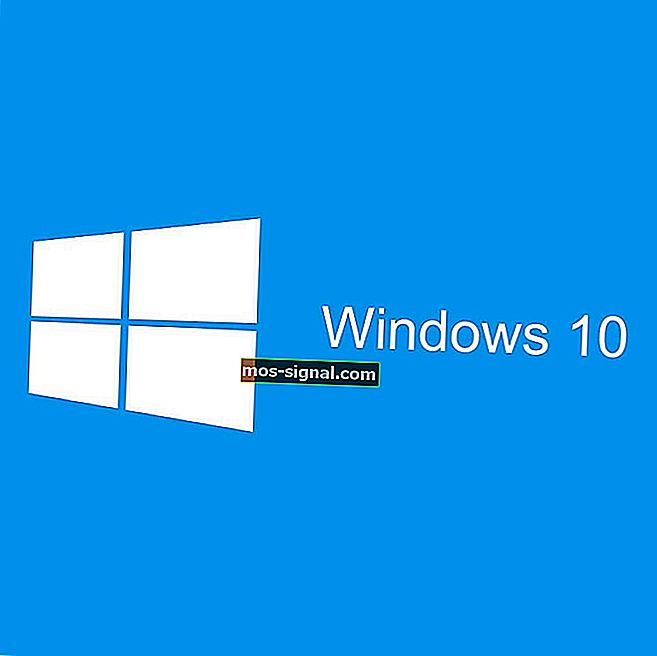FIX: Wacht tot het huidige programma klaar is met verwijderen
- Deze fout is een nooit voltooide verwijdering, waardoor u geen enkel programma kunt verwijderen.
- Start uw computer opnieuw op nadat u het bericht over een onvolledige eerdere verwijdering hebt opgemerkt.
- Stuurprogramma's zijn een van de meest omslachtige problemen voor elk besturingssysteem, dus ga naar onze Driver FIx Hub.
- Onze pagina met Windows 10-fouten is gevuld met andere nuttige artikelen.

Het verwijderen van programma's is relatief eenvoudig in Windows 10, maar er zijn enkele mogelijke fouten mogelijk en het kan ingewikkeld worden.
Een van deze fouten is ook een nooit voltooide deïnstallatie, waardoor u geen enkel programma kunt verwijderen, door u te vertellen Wacht tot het huidige programma klaar is met verwijderen of wordt gewijzigd .
Dit kan een heel ernstig probleem zijn, omdat u uiteindelijk een programma moet verwijderen en deze fout staat u niet toe. Dus ik heb een aantal oplossingen voorbereid en ik hoop dat ze nuttig zullen zijn.
Het niet kunnen verwijderen van uw applicaties kan een groot probleem zijn, en in dit artikel gaan we de volgende problemen aanpakken:
- Voeg verwijder programma's toe, wacht even
- Verschillende gebruikers meldden dat ze applicaties niet van hun pc kunnen verwijderen.
- Volgens hen krijgen ze dit bericht tijdens het gebruik van de app Programma's toevoegen of verwijderen.
- Wacht tot het huidige programma klaar is met het verwijderen van AVG
- Toepassingen van derden kunnen uw pc vaak storen, en veel gebruikers hebben dit probleem gemeld bij het verwijderen van AVG-antivirus.
- Wacht tot het huidige programma klaar is met het verwijderen van het programma
- In sommige gevallen kunnen gebruikers vastlopen bij het verwijderen van bepaalde applicaties.
- Dit kan een groot probleem zijn, maar u zou het moeten kunnen oplossen met een van onze oplossingen.
Hoe los ik het huidige programma is klaar met verwijderen fout?
- Start je computer opnieuw op
- Gebruik een verwijderprogramma van derden
- Voer een systeemherstel uit
- Start explorer.exe opnieuw
- Verwijder / schakel uw antivirusprogramma uit
- Registreer Windows Installer opnieuw
- Stop de Windows Installer-service
- Download de probleemoplosser van Microsoft
- Probeer de applicatie te verwijderen in de veilige modus
1. Start uw pc opnieuw op
Als u uw computer niet opnieuw hebt opgestart nadat u het bericht had opgemerkt over een onvolledige eerdere verwijdering, zou u dat zeker moeten doen.
Soms kan Windows de verwijdering van het programma niet normaal voltooien, en zoals u waarschijnlijk weet, kunt u niet twee programma's tegelijkertijd verwijderen.
Dus als het verwijderen van een niet is voltooid, kunt u geen ander proces uitvoeren.
Als u uw computer opnieuw opstart, worden alle processen beëindigd, inclusief de corrupte verwijdering, zodat u kunt proberen het gewenste programma opnieuw te verwijderen wanneer uw computer opstart.
Maar als u dit probleem tegenkomt, zelfs nadat u uw computer opnieuw heeft opgestart, probeert u een van de onderstaande oplossingen.
2. Gebruik een verwijderprogramma van derden
Er zijn enkele verwijderingsprogramma's van derden die de krachtigere oplossing zijn dan het eigen de-installatieprogramma van Windows.
U kunt dus het verwijderprogramma van derden downloaden en proberen het gewenste programma opnieuw te verwijderen.
Er zijn veel geweldige uninstallers beschikbaar, maar onze keuze is Revo Uninstaller en CCleaner .
3. Voer een systeemherstel uit
Als opnieuw opstarten en een ander de-installatieprogramma proberen de klus niet klopt, kunt u proberen uw Windows 10 te herstellen naar de staat voordat het probleem bestond.
Om een systeemherstel uit te voeren in Windows 10, doet u het volgende:
- Ga naar Configuratiescherm> Herstel .
- Ga naar Systeemherstel openen .
- Selecteer het juiste herstelpunt en volg verdere instructies op het scherm.
- Wacht tot het proces is voltooid.
- Probeer het gewenste programma te verwijderen om te zien of het probleem is opgelost.
Mogelijk bent u ook geïnteresseerd in ons artikel over 10 beste verwijderingssoftware voor pc-gebruikers
4. Start explorer.exe opnieuw
Als u de foutmelding Een ogenblik geduld krijgt tot het huidige programma klaar is met verwijderen of gewijzigd wordt , is het probleem mogelijk het proces van Windows Verkenner.
Volgens gebruikers kunt u het probleem mogelijk eenvoudig oplossen door explorer.exe opnieuw te starten. Volg hiervoor deze stappen:
- Druk op Ctrl + Shift + Esc om Taakbeheer te openen .
- Wanneer Taakbeheer wordt geopend, klikt u met de rechtermuisknop op Windows Verkenner en kiest u Opnieuw opstarten in het menu.

Nadat u dat heeft gedaan, zou de foutmelding moeten verdwijnen. Houd er rekening mee dat dit slechts een tijdelijke oplossing is, dus u moet deze oplossing mogelijk herhalen als het probleem opnieuw optreedt.
5. Verwijder / schakel uw antivirusprogramma uit
Volgens gebruikers, wacht tot het huidige programma is voltooid Het verwijderen of wijzigen van een foutmelding kan soms verschijnen vanwege uw antivirussoftware.
Bepaalde antivirus-apps kunnen uw besturingssysteem verstoren en ervoor zorgen dat deze fout wordt weergegeven.
Om het probleem op te lossen, is het aan te raden om uw antivirussoftware uit te schakelen en te controleren of dat het probleem oplost.
Als het probleem niet is opgelost door de antivirus uit te schakelen, moet u deze mogelijk verwijderen.
De beste manier om alle bestanden te verwijderen die aan uw antivirusprogramma zijn gekoppeld, is door de speciale verwijderingssoftware voor uw antivirusprogramma te downloaden.
Na gebruik van deze tool moet de applicatie volledig worden verwijderd.
Nu hoeft u alleen maar de nieuwste versie van uw antivirussoftware te installeren of over te schakelen naar een volledig nieuwe antivirusoplossing.
Gebruikers hebben problemen met AVG gemeld, maar houd er rekening mee dat dit probleem door andere antivirusprogramma's kan optreden.
6. Registreer Windows Installer opnieuw
Volgens gebruikers kan dit probleem optreden als gevolg van problemen met de Windows Installer-service.
U kunt dit probleem echter eenvoudig oplossen door de Windows Installer-service opnieuw te registreren. Dit is vrij eenvoudig en u kunt het doen door deze stappen te volgen:
- Open de opdrachtprompt als beheerder. Om dat te doen, drukt u gewoon op Windows Key + X om het Win + X-menu te openen en kiest u Command Prompt (Admin) in de lijst. U kunt ook PowerShell (Admin) gebruiken als u geen opdrachtprompt beschikbaar heeft.

- Wanneer de opdrachtprompt start, voert u de volgende opdrachten in:
- msiexec / unreg

- msiexec / regserver

- msiexec / unreg
Controleer na het uitvoeren van deze opdrachten of het probleem is opgelost.
7. Stop de Windows Installer-service
- Druk op Windows-toets + R en voer services.msc in . Druk nu op Enter of klik op OK .

- De lijst met beschikbare services wordt nu weergegeven. Zoek de Windows Installer- service, klik er met de rechtermuisknop op en kies Stop in het menu. Als de optie Stop niet beschikbaar is, betekent dit dat de Windows Installer- service momenteel niet op uw pc actief is.

Als u de foutmelding Een ogenblik geduld krijgt tot het huidige programma klaar is met verwijderen of gewijzigd wordt , kunt u het probleem mogelijk eenvoudig oplossen door de Windows Installer-service uit te schakelen.
Deze service start wanneer u een bepaalde applicatie probeert te verwijderen en kan voorkomen dat u andere apps verwijdert.
Sommige gebruikers raden aan om Windows Verkenner opnieuw te starten na het uitschakelen van de Windows Installer-service, dus misschien wilt u dat doen.
8. Download de probleemoplosser van Microsoft
Wacht soms tot het huidige programma is voltooid Foutmelding verwijderen of gewijzigd worden vanwege een beschadigd register of andere apps van derden.
U kunt het probleem echter eenvoudig oplossen door de probleemoplosser van Microsoft te downloaden.
Nadat u de applicatie heeft gedownload, voert u deze uit en worden eventuele installatieproblemen automatisch opgelost. Controleer nu of de fout opnieuw verschijnt.
9. Probeer de applicatie te verwijderen in de veilige modus
Verschillende gebruikers meldden dat ze het foutbericht Wacht tot het huidige programma is voltooid, de-installatie of wordt gewijzigd, hebben opgelost door simpelweg hun toepassing uit de veilige modus te verwijderen.
Om de Veilige modus te openen, doet u het volgende:
- Open de app Instellingen door op Windows Key + I te drukken en ga naar het gedeelte Update en beveiliging .

- Selecteer Herstel in het linkerdeelvenster en klik in het rechterdeelvenster op de knop Nu opnieuw opstarten .

- Uw pc wordt nu opnieuw opgestart en u krijgt drie opties te zien. Selecteer Problemen oplossen> Geavanceerde opties> Opstartinstellingen . Klik nu op de knop Opnieuw opstarten .
- Je ziet een lijst met opties. Selecteer een versie van Veilige modus door op de juiste toets op uw toetsenbord te drukken.
Nadat de veilige modus is gestart, probeert u de problematische applicatie te verwijderen.
Dat is het zowat, ik hoop dat deze oplossingen u hebben geholpen om uw programma normaal te verwijderen. Als je opmerkingen of vragen hebt, ga dan naar de commentaarsectie hieronder.
Noot van de redacteur: dit bericht is oorspronkelijk gepubliceerd in april 2019 en is sindsdien in april 2020 vernieuwd en bijgewerkt voor versheid, nauwkeurigheid en volledigheid.