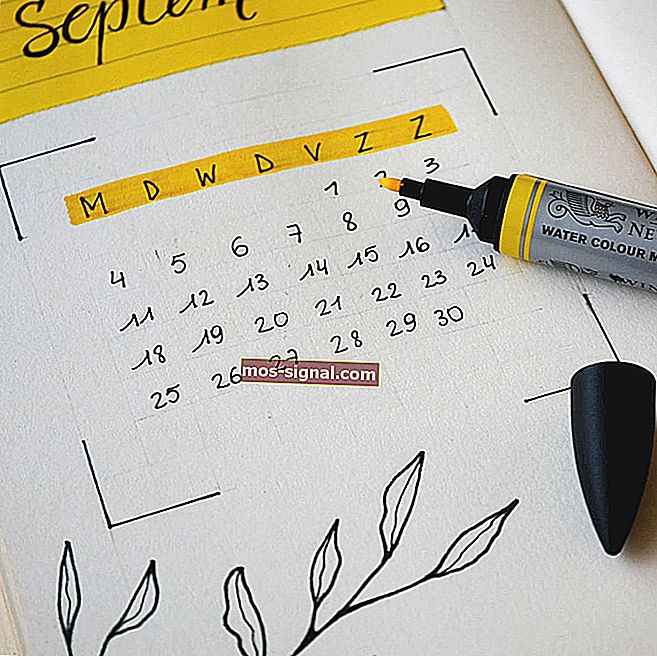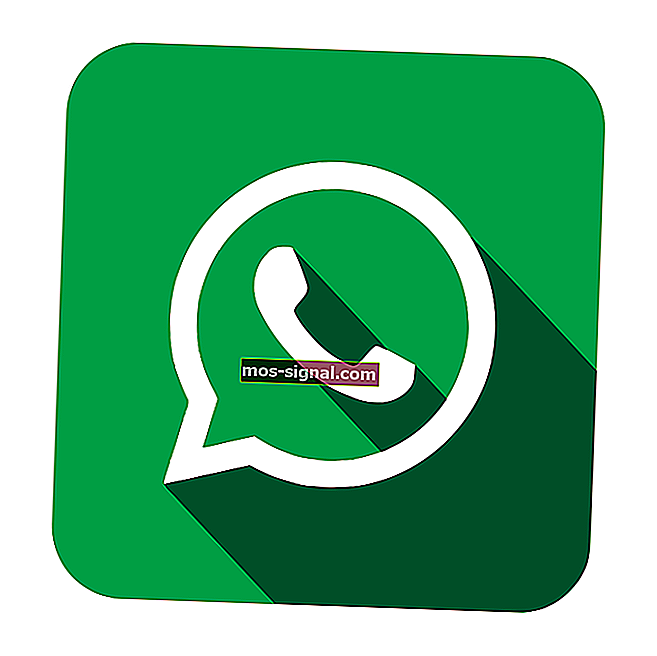Minecraft-crashes oplossen in Windows 10 [GAMER'S GUIDE]
- Wanneer Minecraft blijft crashen in Windows 10, mag je denken aan incompatibiliteitsproblemen met stuurprogramma's, game-bugs en zelfs hardwareproblemen.
- Werk daarom de stuurprogramma's van uw grafische kaart, Minecraft zelf, bij en zorg ervoor dat Java is geïnstalleerd.
- Om toegang te krijgen tot specifieke servers, bekijk je de beste VPN's om Minecraft te spelen op zowel Mac als Windows.
- Onze Gaming Hub bevat tal van andere handige trucs en trucs, dus neem gerust een kijkje.

Minecraft is nog steeds een van de meest populaire spellen ter wereld. De game heeft zijn eigen subcultuur ontwikkeld en wordt elke dag door miljoenen gespeeld.
Je kunt echter niet verwachten dat een game met zo'n enorm spelersbestand voor iedereen foutloos werkt.
Een van de meest voorkomende problemen met Minecraft (zowel Windows 10 als reguliere edities) zijn de crashproblemen.
Talloze spelers melden namelijk al jaren dat ze het spel niet eens kunnen starten, omdat het onmiddellijk crasht. Het crashprobleem kan worden veroorzaakt door verschillende factoren.
Incompatibiliteit van stuurprogramma's, game-bugs, hardwareproblemen en meer. We kunnen niet zeker weten wat het probleem voor u heeft veroorzaakt.
Op die manier hebben we enkele van de meest voorkomende oplossingen voor dit probleem verzameld, die in verschillende situaties kunnen worden toegepast.
Dus als je Minecraft niet kunt openen vanwege constante crashes en je weet niet wat je moet doen, bekijk dan deze oplossingen.
Hoe kan ik Minecraft-crashproblemen oplossen in Windows 10?
1. Werk de stuurprogramma's van de grafische kaart bij

Als het op uw hardware aankomt, zijn de meest voorkomende oorzaak van Minecraft-crashes verouderde grafische stuurprogramma's.
Gezien de omstandigheden is de meest voor de hand liggende oplossing het bijwerken van het stuurprogramma van uw grafische kaart. Als u niet weet hoe u dat moet doen, raden we DriverFix ten zeerste aan.
Dat is een lichtgewicht tool waarvan bekend is dat het automatisch alle verouderde stuurprogramma's op uw pc downloadt.

Houd er bovendien rekening mee dat DriverFix naar updates scant terwijl uw antivirusprogramma op bedreigingen scant. Deze tool houdt uw systeem veilig, aangezien u handmatig de verkeerde driverversie kunt downloaden en installeren.

DriverFix
Werk het stuurprogramma van uw grafische kaart bij naar de nieuwste versie en los Minecraft-crashes op! DriverFix is klaar voor de taak! Gratis proefversie Download hier2. Werk Windows bij
Windows 10 is een lastig platform. Hoezeer het ook is geoptimaliseerd voor gamen, je bent afhankelijk van constante updates voor het systeem.
Je weet nooit of de volgende update iets verstoort en sommige van je apps en games onbruikbaar maakt, inclusief Minecraft.

Daarom raden we u aan om eerst uw versie van Windows bij te werken om dit langdurige probleemoplossingsproces te starten. Ga hiervoor naar Windows Update in de app Instellingen en controleer op updates.
Meestal zal Windows vanzelf updaten, maar het kan geen kwaad als je jezelf een keer controleert. Als het probleem zich na de update nog steeds voordoet, ga dan naar een andere oplossing.
Als u problemen ondervindt bij het openen van de Setting-app, bekijk dan dit korte artikel om het probleem op te lossen.
Heeft u problemen met het updaten van uw Windows? Bekijk deze gids die u zal helpen ze in een mum van tijd op te lossen.
3. Werk Minecraft bij

Als het updaten van Windows niet heeft geholpen, kun je net zo goed proberen de game zelf bij te werken. In feite is dit een meer gebruikelijke oplossing, omdat verschillende versies van Minecraft de neiging hebben om wat hoofdpijn te bezorgen aan spelers.
En wat er in de huidige versie kapot is, kan eenvoudig in de volgende worden opgelost.
Om Minecraft bij te werken, gaat u gewoon naar de Microsoft Store en controleert u op updates. Als je de win32-versie hebt, kun je in de game controleren of er updates zijn.
De Microsoft Store gaat niet open? Maak u geen zorgen, wij hebben de juiste oplossingen voor u.
4. Updates terugdraaien
- Ga naar Instellingen> Updates en beveiliging> Windows Update .
- Ga naar Updategeschiedenis> Updates verwijderen .

- Zoek nu de laatste update die op uw computer is geïnstalleerd (u kunt updates sorteren op datum), klik er met de rechtermuisknop op en ga naar Verwijderen .
- Start je computer opnieuw op.
Oké, nu we (hebben geprobeerd) alles bij te werken wat er te updaten is, is het tijd om precies het tegenovergestelde te doen.
Er zijn enkele rapporten die suggereren dat nieuwe Windows-updates sommige Minecraft-bestanden daadwerkelijk beschadigen of onbruikbaar maken.
Als dat het geval is, en je wilt nu echt Minecraft spelen, dan is de meest voor de hand liggende oplossing om simpelweg je nieuwste Windows-updates te verwijderen.
Als u niet weet hoe u dat moet doen, volgt u de bovenstaande instructies.
5. Zorg ervoor dat Java is geïnstalleerd

Java is essentieel om Minecraft (en vele andere apps en games) op uw computer uit te voeren. Als je geen Java op je computer hebt geïnstalleerd, kun je het spel niet eens spelen.
Dus zorg ervoor dat je het hebt. Als Java niet op uw computer is geïnstalleerd, downloadt u het gratis van de officiële Java-website.
6. Werk Java bij
- Ga naar Zoeken , typ configureer java en open Java configureren .
- Ga naar het tabblad Updates .

- Controleer op updates.
Zelfs als u Java op uw computer heeft geïnstalleerd, bestaat de kans dat er iets misgaat als u een verouderde versie gebruikt. Zorg er dus altijd voor dat u over de laatste versie van Java beschikt.
Java zou u altijd moeten laten weten wanneer de nieuwe update klaar is. U ontvangt eenvoudig een notificatie in de lade. U kunt echter ook handmatig op updates controleren.
Als u niet weet hoe u dat moet doen, volgt u de bovenstaande stappen.
7. Gebruik de SFC-scan
- Ga naar Zoeken, typ cmd, klik met de rechtermuisknop op de opdrachtprompt en selecteer Openen als beheerder .
- Typ de volgende opdracht en druk op Enter: sfc / scannow.

- Wacht tot het proces is voltooid.
- Start je computer opnieuw op.
Laten we nu eens kijken of er systeemfouten of beschadigde componenten zijn waardoor uw game crasht. De eenvoudigste manier om dit te controleren en op te lossen is door de SFC-scan te gebruiken.
De SFC-scan is een opdracht die wordt gebruikt om verschillende systeemfouten op te lossen en kan in dit geval ook nuttig zijn.
Als u niet weet hoe u een SFC-scan moet uitvoeren, volgt u de bovenstaande instructies.
Als u als beheerder problemen ondervindt bij het openen van de opdrachtprompt, kunt u deze gedetailleerde handleiding beter eens nader bekijken.
de opdracht scannow is gestopt voordat het proces is voltooid? Maak je geen zorgen, we hebben een gemakkelijke oplossing voor je.
8. Probeer met DISM
- Druk op Windows-toets + X en start Command Prompt (Admin) .
- Typ de volgende opdracht op de opdrachtregel:
DISM.exe/Online /Cleanup-image /Restorehealth
- Als de DISM geen bestanden online kan verkrijgen, probeer dan uw installatie-USB of dvd te gebruiken. Voeg media in en typ de volgende opdracht:
DISM.exe /Online /Cleanup-Image /RestoreHealth /Source:C:RepairSourceWindows /LimitAccess
- Zorg ervoor dat u het pad C: RepairSourceWindows van uw dvd of USB vervangt .
- De operatie mag niet langer duren dan 5 minuten.
Als de SFC-scan de klus niet heeft geklaard, kunt u het proberen met DISM, de geavanceerde variant van deze tool. DISM is een afkorting voor Deployment Image Servicing and Management .
De belangrijkste taak is om te scannen op beschadigde bestanden in uw systeem en deze (hopelijk) te repareren. Gebruik de bovenstaande stappen om DISM uit te voeren.
Lijkt het erop dat alles verloren gaat als DISM mislukt op Windows? Bekijk deze korte handleiding en neem de zorgen weg.
9. Reset winstock
- Start de opdrachtprompt als beheerder. Om dat te doen, drukt u op Windows-toets + X en kiest u Command Prompt (Admin) in het menu.

- Wanneer de opdrachtprompt wordt geopend, voert u de volgende regels in:
- netsh winsock reset

- netsh int ip reset

- netsh winsock reset
- Sluit de opdrachtprompt en start uw pc opnieuw op.
Gebruikers meldden dat deze oplossing meestal problemen met IP-configuratieproblemen oplost, maar houd er rekening mee dat als u een statisch IP-adres gebruikt, u dit opnieuw moet instellen.
Als de vorige commando's niet werkten, wil je misschien ook deze commando's proberen:
- ipconfig / release
- ipconfig / flushdns
- ipconfig / renew
Als er iets mis is met uw winstock-instellingen, loopt Minecraft waarschijnlijk vast. In dit geval is de oplossing dus om Winstock opnieuw in te stellen.
Als u niet weet hoe u dat moet doen, volgt u de bovenstaande procedure.
10. Verwijder verdachte mods

En tot slot, aangezien Minecraft Mods erg populair zijn, moet je ervoor zorgen dat niets van dit alles echt schade toebrengt aan je game. En als er lastige mods zijn, is de logische oplossing om deze te verwijderen.
Dat is het zowat, we hopen zeker dat ten minste een van deze oplossingen u heeft geholpen bij het oplossen van problemen met het crashen van Minecraft.
Als u vragen of suggesties heeft, kunt u ons dit laten weten in de opmerkingen hieronder.
Noot van de redacteur : dit bericht is oorspronkelijk gepubliceerd in april 2018 en is sindsdien vernieuwd en bijgewerkt in september 2020 voor versheid, nauwkeurigheid en volledigheid.