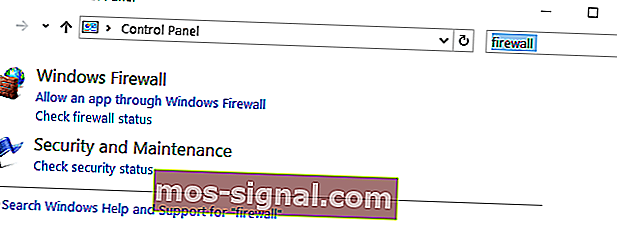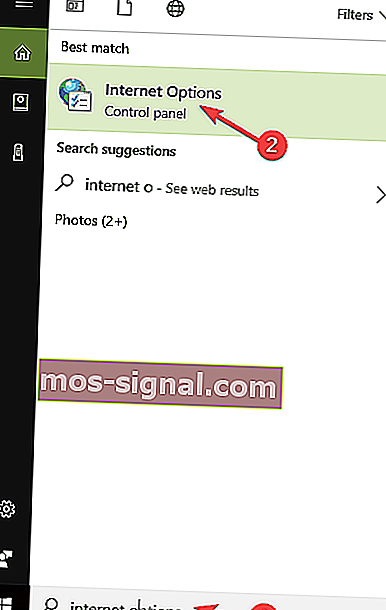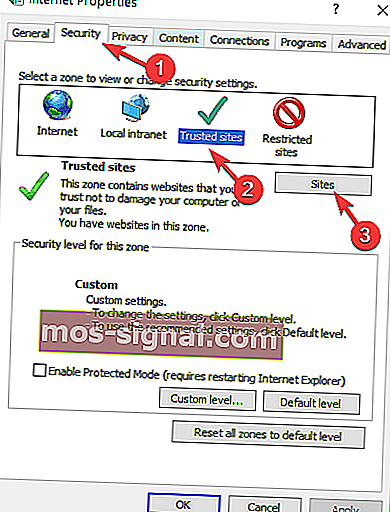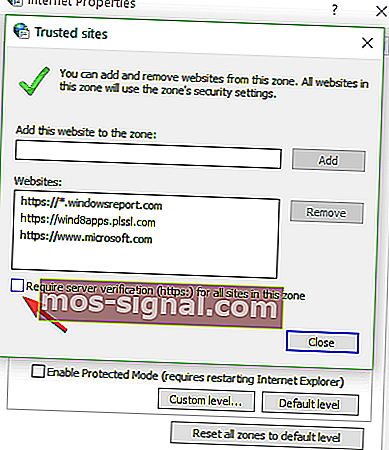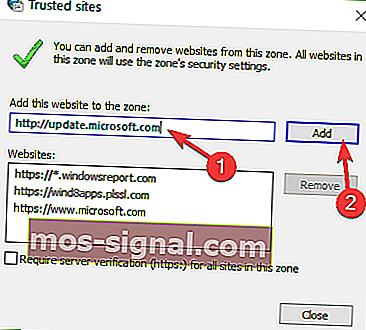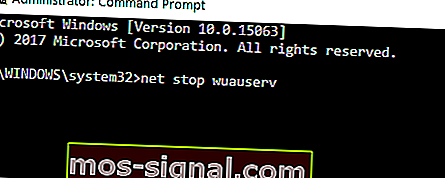Update fout 0x80072EE2 in Windows 10 [volledige oplossing]
- De 0x80072EE2-fout die u ziet, wordt hoogstwaarschijnlijk veroorzaakt door sommige OS-updatecomponenten.
- Zorg er in dat geval voor dat u een niet-opdringerig antivirusprogramma gebruikt en probeer uw internetverbinding te controleren.
- U kunt ook naar dit gedeelte over probleemoplossers gaan en uw eigen keuze maken om het probleem op te lossen.
- We hebben een hele verzameling vergelijkbare handleidingen, dus bekijk ook deze Windows 10-fouthub.

De foutcode 0x80072EE2 die u op Windows 10 krijgt, wordt meestal geactiveerd door de updatecomponenten van het besturingssysteem.
Het zal in feite voorkomen dat u uw systeem bijwerkt. Deze fout kan worden veroorzaakt door verschillende elementen. In dit artikel zullen we praten over de oorzaak van fout 0x80072EE2 en hoe u deze kunt verhelpen.
Wanneer Windows 10 geen verbinding kan maken met de updateserver, krijgt u meestal de fout 0x80072EE2.
Kortom, als uw Windows-besturingssysteem binnen een bepaald tijdsbestek geen reactie van de updateserver ontvangt, krijgt u deze foutmelding.
Deze fout kan worden veroorzaakt door een slechte internetverbinding, uw Windows 10 Firewall blokkeert uw toegang tot de updateserver of misschien heeft u een Windows 10-systeem dat de communicatie met de updateserver onderbreekt.
In een of ander geval zouden Windows Updates er niet moeten zijn om te blijven. Laten we dus eens kijken wat u kunt doen aan deze precieze 0x80072EE2-fout.
Hoe kan ik updatefout 0x80072EE2 in Windows 10 oplossen?
- Gebruik een niet-opdringerig antivirusprogramma
- Controleer je internetverbinding
- Schakel uw firewall uit
- Zet de Windows Update-servers op de witte lijst
- Voer de probleemoplosser voor Windows Update uit
- Reset de Windows 10 Update-componenten
- Voer SFC-scan uit
1. Gebruik een niet-opdringerig antivirusprogramma

U moet vanaf het begin weten dat uw antivirusprogramma uw wifi gemakkelijk kan blokkeren. Dit voorkomt dat u in de eerste plaats verbinding maakt met internet, daarom is er geen update mogelijk.
Bekijk dit gedetailleerde artikel voor meer informatie over hoe de antivirus uw verbinding blokkeert en hoe u deze kunt stoppen. Als u bevestigt dat dit inderdaad uw probleem is, overweeg dan een betrouwbaar antivirusalternatief.
In tegenstelling tot andere antivirusprogramma's die u vaak vertellen over de programma's die uw pc vertragen terwijl ze meer CPU-gebruik uit mijn systeem duwen dan welke dan ook, doet Vipre zijn werk op de achtergrond.
Het is verrassend eenvoudig te installeren, eenvoudig te gebruiken, bescherming tegen ransomware maakt ook deel uit van het pakket en geen enkele updatefout zal ooit meer een ergernis worden.

Vipre Antivirus Plus
Krijgt u de updatefout 0x80072EE2? Vipre is de minst ingrijpende antivirus die u zou moeten proberen! $ 29,74 / jaar Bezoek website2. Controleer uw internetverbinding

Zorg ervoor dat u een werkende internetverbinding heeft. U kunt bijvoorbeeld uw Internet Explorer / Edge-browser openen of elke andere browser die u op uw Windows 10-computer hebt geïnstalleerd en proberen toegang te krijgen tot een website.
U kunt bijvoorbeeld www.google.com openen en kijken of uw internetverbinding correct werkt.
Als uw internetverbinding niet goed werkt, raad ik u aan uw internetprovider te bellen om uit te zoeken wat het probleem precies is.
Wordt u vaak geconfronteerd met het verlies van internetverbinding op Windows 10? Maak je geen zorgen, we hebben je behandeld in dit gedetailleerde artikel.
3. Schakel uw firewall uit
- Als de internetverbinding niet het probleem is, moet u uw Windows 10-firewall alleen voor de duur van deze proefperiode uitschakelen en kijken of dit de reden is waarom fout 0x80072EE2 in de eerste plaats is opgetreden.
- Klik op de Start- knop in Windows 10.
- Typ configuratiescherm en selecteer de functie Configuratiescherm (dit zou het eerste resultaat moeten zijn).
- U krijgt een zoekvak in de rechterbovenhoek waar u firewall kunt typen.
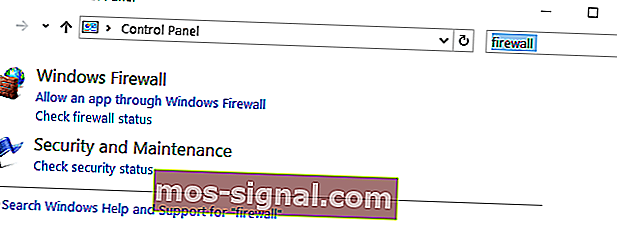
- Nadat het zoeken is voltooid, selecteert u het Windows Firewall- pictogram dat u daar hebt.
- Selecteer de optie met de tekst Windows Firewall in- of uitschakelen .
- Mogelijk wordt u om een beheerdersaccount en wachtwoord gevraagd, in welk geval u het beheerdersaccount en het wachtwoord moet invoeren.
- Selecteer de optie Openbare netwerkinstellingen en vink het vakje Windows Firewall uitschakelen (niet aanbevolen) aan .
- Selecteer de optie Privé-netwerkinstellingen en vink het vakje Windows Firewall uitschakelen (niet aanbevolen) aan .

- Klik op de knop OK om de aangebrachte wijzigingen toe te passen.
- Controleer of u nog steeds de fout 0x80072EE2 krijgt nadat uw Windows Firewall is uitgeschakeld.
- Als je dit foutbericht nog steeds krijgt nadat je de bovenstaande stappen hebt gevolgd, zet je Windows Firewall aan door dezelfde stappen te volgen, maar vink dit keer het vakje Windows Firewall inschakelen aan .
Over het uitschakelen van uw firewall gesproken, u kunt ook proberen uw antivirus- en VPN-software tijdelijk uit te schakelen. Misschien helpt dit.
Kunt u het Configuratiescherm niet openen in Windows 10? Bekijk deze stapsgewijze handleiding om een oplossing te vinden.
Wist u dat uw firewall bepaalde poorten of apps kan blokkeren? Bekijk deze gids voor meer informatie.
4. Zet de Windows Update-servers op de witte lijst
- Ga naar Start > typ internetopties > open internetopties .
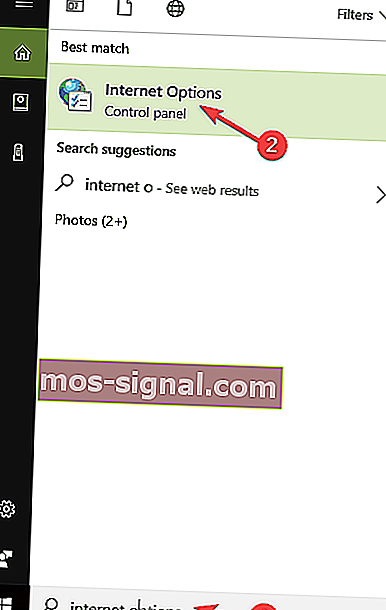
- Selecteer het tabblad Beveiliging dat u hebt in het bovenste menu van het venster met internetopties .
- Selecteer de optie Vertrouwde sites die beschikbaar is in het venster Beveiliging .
- Klik op Sites .
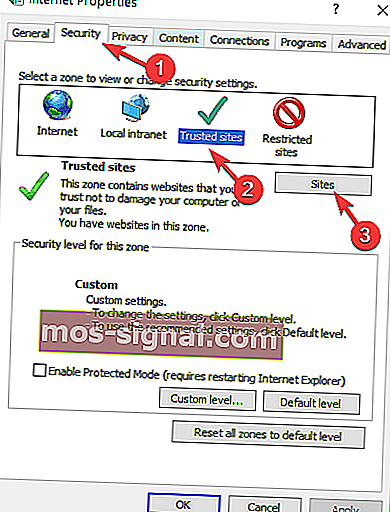
- Schakel de optie Serververificatie (https :) vereist uit voor alle sites in deze zone .
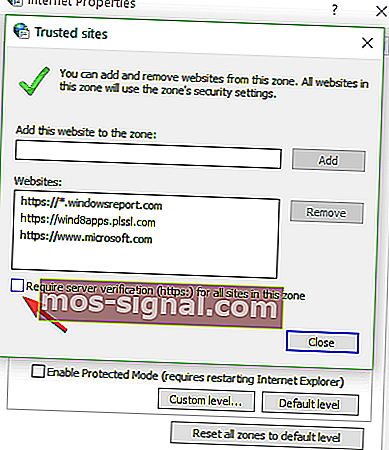
- Je hebt daar nu een vakje met de tekst Deze website aan de zone toevoegen . Typ de volgende adressen: //update.microsoft.com en //windowsupdate.microsoft.com.
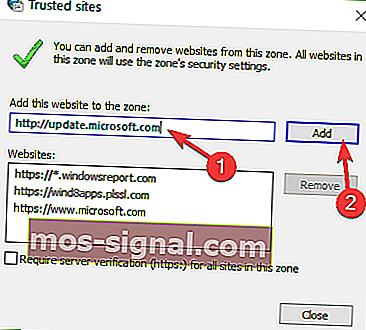
- Klik op de knop Toevoegen nadat u de bovenstaande adressen heeft ingevoerd.
- Klik op de OK- knop om uw instellingen op te slaan.
- Kijk of je dit foutbericht nog steeds hebt nadat je de bovenstaande stappen hebt gevolgd.
- Als u de fout 0x80072EE2 niet meer krijgt, laat dan de respectieve adressen in de lijst met vertrouwde websites staan.
Als de bovenstaande oplossingen niet voor u werken en u nog steeds deze foutmelding krijgt, probeer dan de adressen van de updateserver toe te voegen aan uw lijst met vertrouwde websites om te zien of dit de hoofdoorzaak van het probleem is.
5. Voer de probleemoplosser voor Windows Update uit
Windows 10 biedt een reeks probleemoplossers waarmee gebruikers snel verschillende problemen met het besturingssysteem kunnen oplossen. Het enige dat u hoeft te doen, is de juiste probleemoplosser voor u vinden en deze gewoon uitvoeren.
Dus om Windows 10-fout 0x80072EE2 op te lossen, gaat u naar Instellingen> Update en beveiliging> Probleemoplosser . Selecteer de probleemoplosser voor Windows Update.
Start het vervolgens gewoon en volg de instructies op het scherm om het probleem op te lossen.

Nadat u de probleemoplosser hebt uitgevoerd, probeert u de problematische updates opnieuw te installeren en controleert u of de fout zich blijft voordoen. Raadpleeg deze handige gids als u een fout tegenkomt terwijl u de probleemoplosser probeert uit te voeren.
Als de probleemoplosser stopt voordat het proces is voltooid, lost u dit op met behulp van deze complete handleiding.
6. Reset de Windows 10 Update-componenten
- Ga naar Start > typ cmd > klik met de rechtermuisknop op Command Prompt > Start Command Prompt als administrator .
- Typ de volgende opdrachten en druk na elk op Enter om alle Windows Update-componenten te stoppen:
- net stop wuauserv
- net stop cryptSvc
- net stop bits
- net stop msiserver
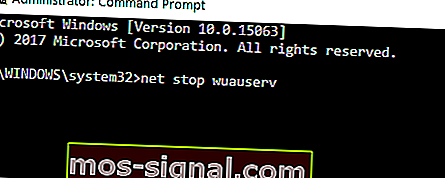
- Hernoem nu de map SoftwareDistribution door de volgende opdrachten in te voeren:
ren C:\Windows\SoftwareDistribution SoftwareDistribution.oldren C:\Windows\System32catroot2 Catroot2.old
- Start de updatecomponenten die u eerder stopte in stap 2 opnieuw op. Voer hiervoor de volgende opdrachten in:
- net start wuauserv
- net start cryptSvc
- net start bits
- net start msiserver
- Sluit de opdrachtprompt, start uw computer opnieuw op en controleer of de fout zich blijft voordoen.
Corruptieproblemen met Windows Update kunnen ook leiden tot fout 0x80072EE2. Gelukkig kunt u dit probleem oplossen door de Update-componenten van Windows 10 opnieuw in te stellen in de opdrachtprompt:
Als u zeker weet dat de fout wordt veroorzaakt door beschadigde bestanden, kunt u proberen deze te repareren. We hebben de beste 11 tools samengesteld waarmee u beschadigde bestanden kunt herstellen.
Als u als beheerder problemen ondervindt bij het openen van de opdrachtprompt, kunt u deze korte handleiding beter eens nader bekijken.
7. Voer een SFC-scan uit
Door uw Windows Update-componenten handmatig opnieuw in te stellen, kunt u problemen met updatecorruptie oplossen. Als sommige van uw systeembestanden echter ontbreken of beschadigd zijn, moet u een andere aanpak gebruiken.
Met de tool Systeembestandscontrole kunt u uw systeem scannen en problemen met bestandscorruptie oplossen.
Dus start de opdrachtprompt opnieuw als beheerder en typ sfc / scannow .

Wacht tot het scanproces is voltooid en start uw computer opnieuw op. Hopelijk is fout 0x80072EE2 nu geschiedenis.
de opdracht scannow is gestopt voordat het proces is voltooid? Maak je geen zorgen, we hebben een gemakkelijke oplossing voor je.
De bovenstaande stappen zouden u moeten helpen bij het oplossen van de 0x80072EE2-foutcode en voorkomen dat deze ooit opnieuw optreedt.
Stuur ons een bericht in de opmerkingen hieronder en vertel ons of de oplossingen in dit artikel voor u hebben gewerkt. Laat daar ook eventuele andere vragen achter en we zullen zeker kijken.
Noot van de redacteur : dit bericht is oorspronkelijk gepubliceerd in februari 2018 en is sindsdien vernieuwd en bijgewerkt in oktober 2020 voor versheid, nauwkeurigheid en volledigheid.