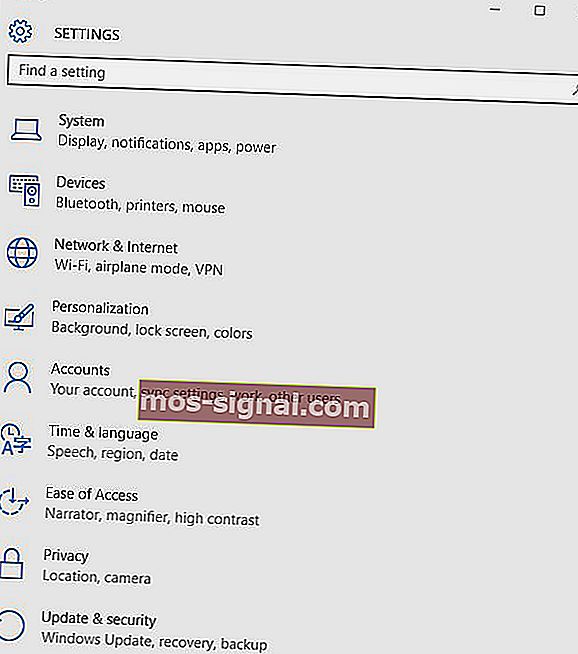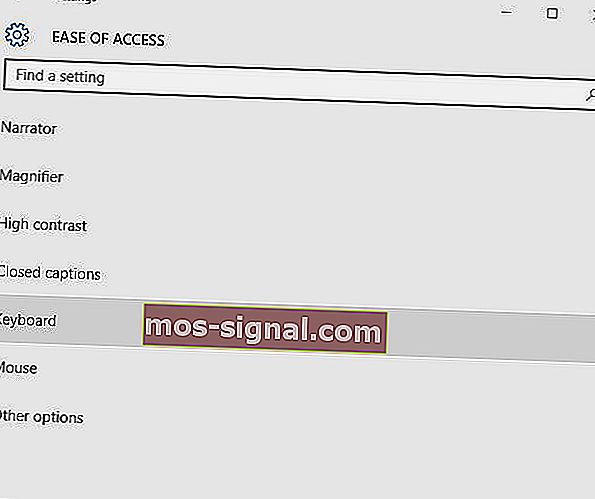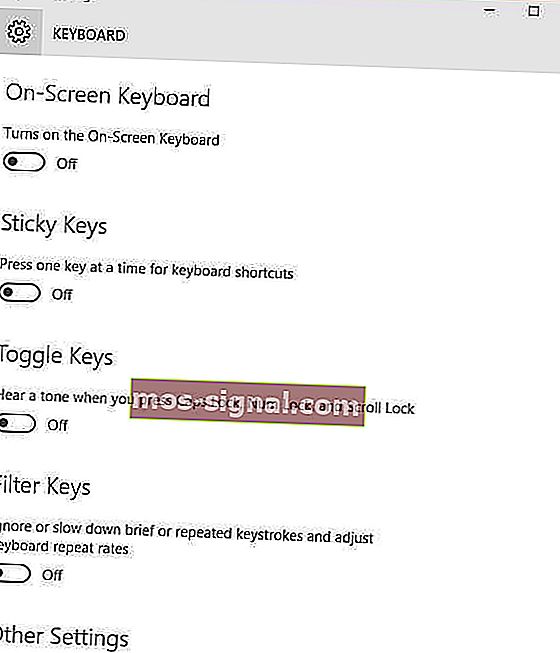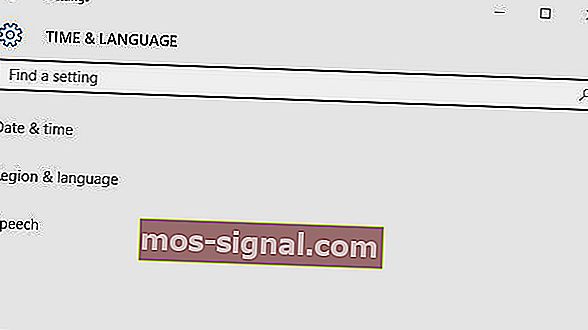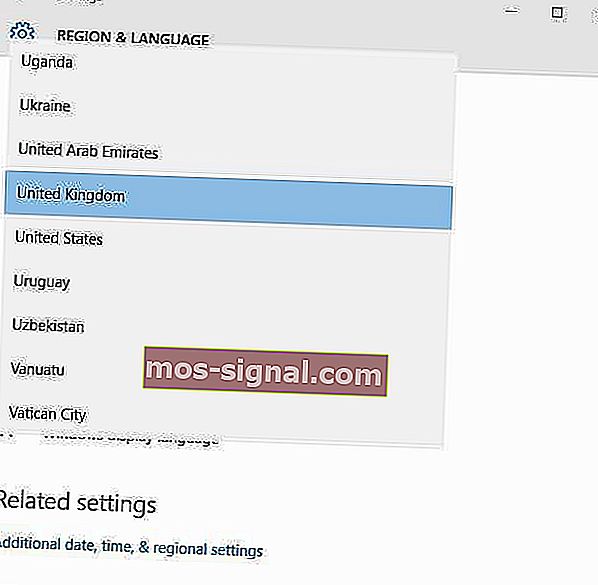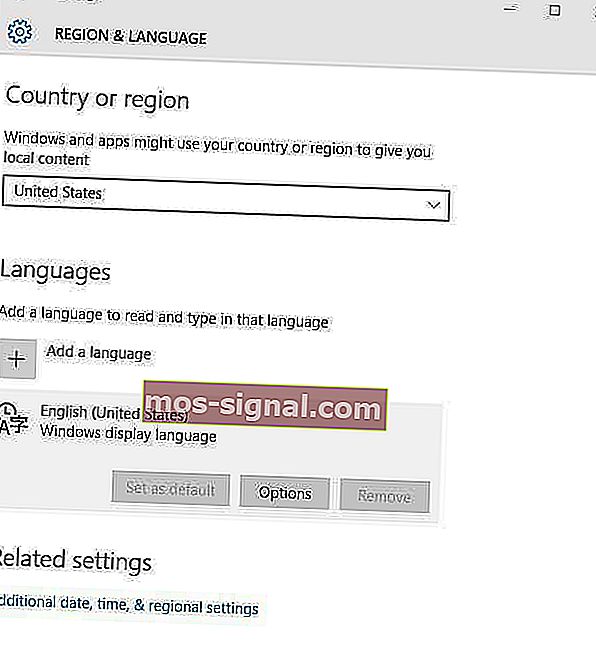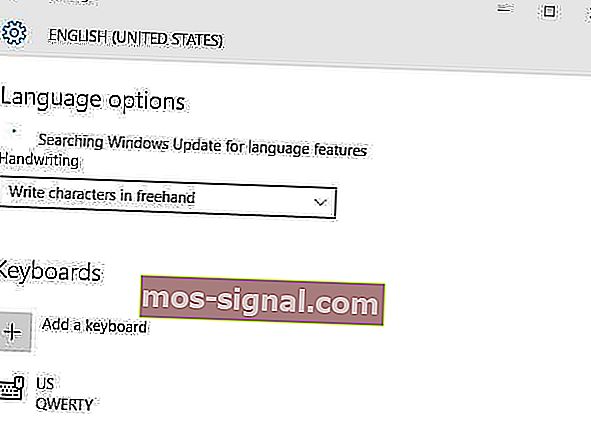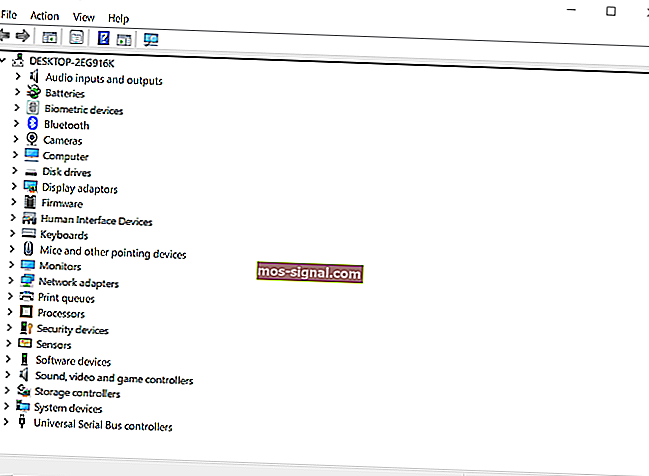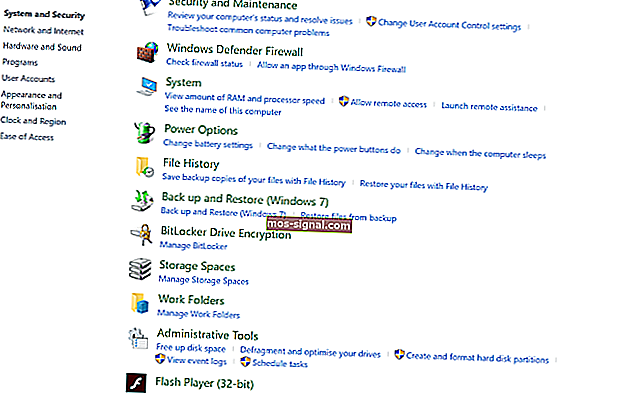Verhelp de # -toets die niet werkt op uw computer
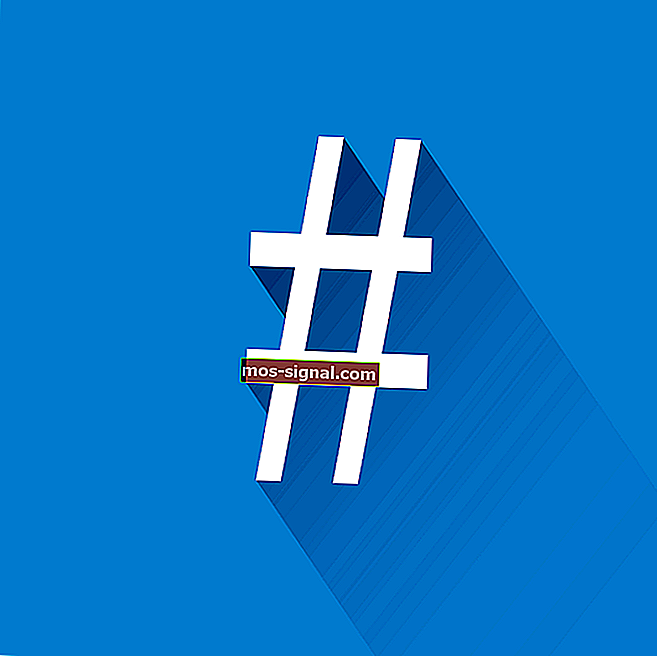
De # -toets , algemeen bekend als hashtag-toets, of hekje, scherpe of cijfertoets, op uw toetsenbord wordt tegenwoordig veel gebruikt op sociale media, met name Twitter.
Idealiter wordt # symbool of toets geactiveerd door op Shift + 3 te drukken, maar zijn ook te vinden via de symbolen in Word-programma op Office.
Het is historisch voor verschillende doeleinden gebruikt, van het aanduiden van rangtelwoorden, als een afkorting voor ponden, maar naarmate de tijd verstreek, wordt het # -teken nu gebruikt als een metadata-tag-betekenaar op sociale mediakanalen en wordt het nu de hashtag genoemd.
Met de # of hashtag kunt u op sociale media verwijzen naar veel tweets en zien welke betrekking hebben op uw digitale campagnes als u een merk bent, of zelfs een digitaal bureau dat de sociale media-activiteit van uw klant controleert.
Maar wat gebeurt er als u merkt dat de # -toets niet werkt op uw computer?
De oplossingen zijn misschien niet zo direct of voor de hand liggend omdat het misschien niet regelmatig voorkomt, maar als het toch gebeurt, hebben we precies de juiste oplossingen die u kunt gebruiken om uw # sleutel weer in werkende staat te herstellen.
Oplossing: # toets werkt niet op het toetsenbord
- Probeer het toetsenbord op het scherm
- Gebruik een ander toetsenbord
- Verander de taal in het configuratiescherm
- Voer in compatibiliteitsmodus uit
- Werk de toetsenbord- en chipsetstuurprogramma's bij vanaf de website van de computerfabrikant
- Voer de probleemoplosser voor hardware en apparaten uit
- Schakel instellingen voor filtertoetsen uit
- Verwijder het toetsenbordstuurprogramma en installeer het opnieuw vanaf de website van de fabrikant
1. Probeer het toetsenbord op het scherm
U kunt het als volgt inschakelen:
- Klik op Start
- Selecteer instellingen
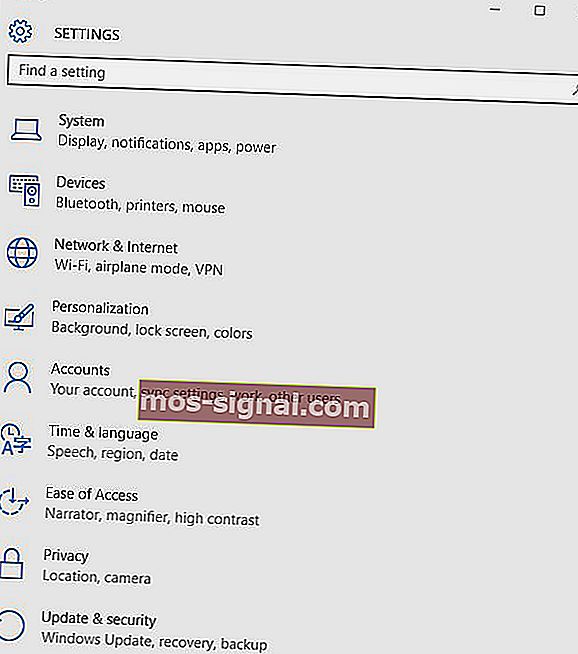
- Klik op Toegankelijkheid
- Kies Toetsenbord
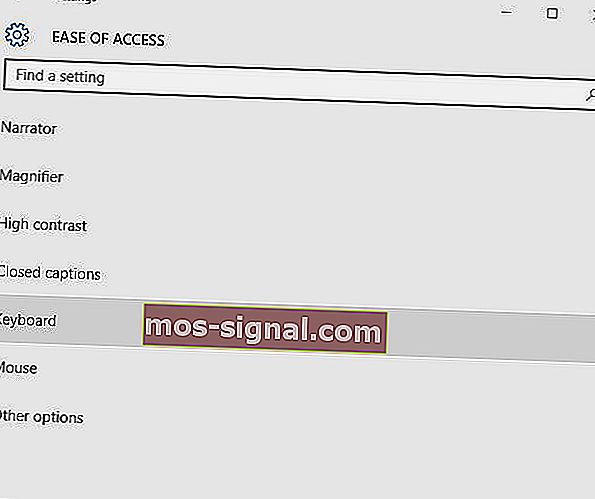
- Zet de On-Screen toetsenbord om ON
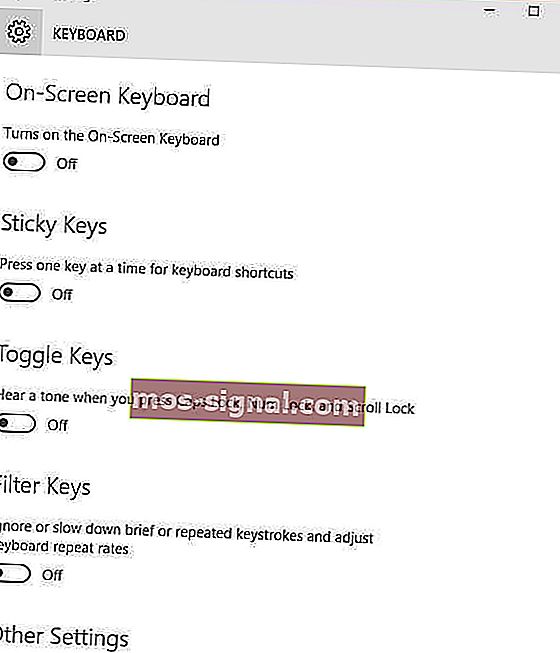
- Het toetsenbord wordt weergegeven. Controleer of de # -toets werkt als u het schermtoetsenbord gebruikt
Lost dit het probleem op dat de # -toets niet werkt? Ga naar de volgende oplossing als dit niet het geval is.
- LEES OOK: Fix @ -toets werkt niet in Windows 10-laptoptoetsenbord
2. Gebruik een ander toetsenbord
U kunt een ander toetsenbord op uw laptop aansluiten en controleren of de # -toets werkt. Als je van plan bent een nieuw toetsenbord te kopen, bekijk dan deze lijst met de beste toetsenborden die je in 2018 kunt kopen.
3. Verander de taal in het configuratiescherm
Soms, als u merkt dat de # -toets niet werkt, kan dit iets te maken hebben met uw taalinstellingen. U kunt dit als volgt controleren en wijzigen:
- Klik op Start
- Selecteer instellingen
- Klik op Tijd en taal
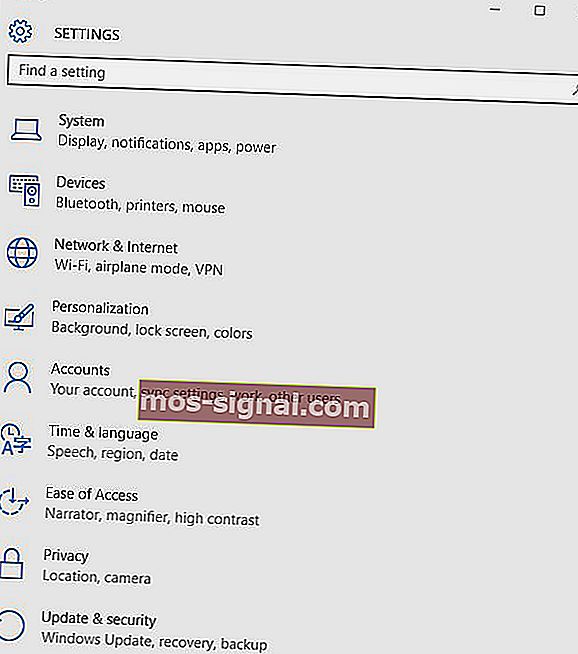
- Klik op Regio en taal
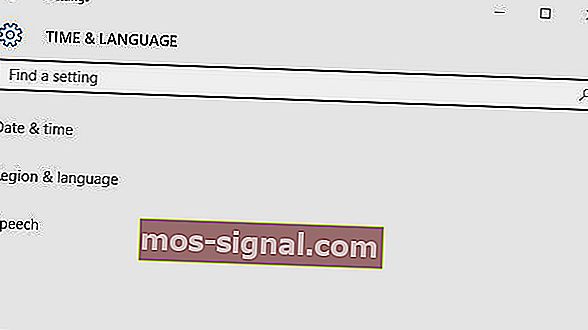
- Klik onder Land of regio op Engels (Verenigd Koninkrijk ), en als dat niet het geval is, kunt u het toevoegen met de knop Taal toevoegen
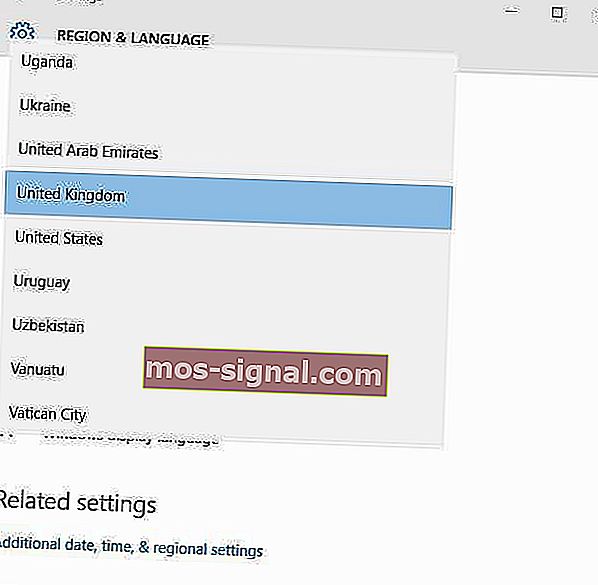
- Klik op Windows-weergavetaal
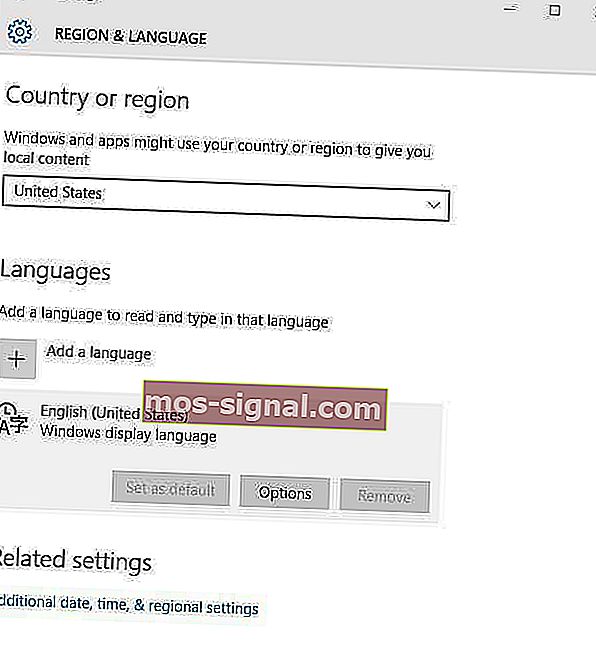
- Kies Opties
- Controleer welk toetsenbord is geselecteerd onder de optie Toetsenborden
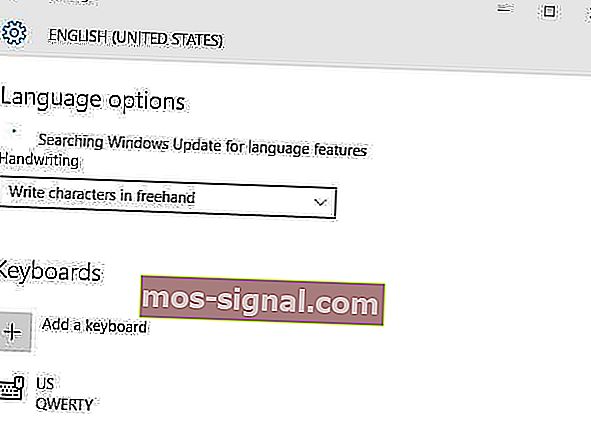
- Wijzig de invoertaal in Engels voor uw locatie
Is hiermee het probleem met de # -toets werkt niet opgelost? Probeer anders de volgende oplossing.
4. Voer de compatibiliteitsmodus uit
U kunt uw toetsenbord ook in de compatibiliteitsmodus gebruiken om te zien of het helpt.
Doe het volgende:
- Klik met de rechtermuisknop op Start
- Selecteer Apparaatbeheer
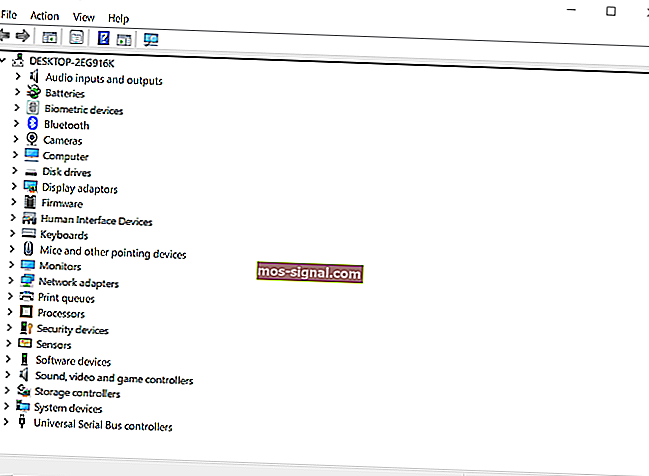
- Zoek Toetsenborden en klik erop om de lijst uit te vouwen
- Klik met de rechtermuisknop op Toetsenbordstuurprogramma
- Selecteer Verwijderen
- Ga naar de subsectie Software en stuurprogramma's (afhankelijk van het laptopmerk kan deze naam veranderen) of zoek naar stuurprogramma's met Google zodat u een directe link kunt krijgen naar de website van de fabrikant van uw apparaat.
- Zoek en download zodra u op de website bent
- Installeer de juiste stuurprogramma's die ontbreken op uw laptop, waardoor de # -sleutel niet werkt
- Klik met de rechtermuisknop op de driver
- Selecteer Eigenschappen
- Selecteer het tabblad Compatibiliteit
- Schakel het selectievakje Dit programma uitvoeren in compatibiliteitsmodus voor in
- Selecteer het Windows 10- besturingssysteem in de vervolgkeuzelijst
- Klik op Toepassen , klik vervolgens op OK en voer het bestand uit om het te installeren
Lost dit het probleem op dat de # -toets niet werkt? Ga naar de volgende oplossing als dit niet het geval is.
- LEES OOK: Het piepgeluid van het toetsenbord tijdens het typen corrigeren
5. Werk chipsetstuurprogramma's bij vanaf de website van de computerfabrikant
U kunt stuurprogramma's vinden op de ondersteuningssectie van de website van de fabrikant voor uw laptoptype.
U kunt als volgt stuurprogramma's bijwerken en installeren vanaf de website van de fabrikant:
- Ga naar de subsectie Software en stuurprogramma's (afhankelijk van het laptopmerk kan deze naam veranderen) of zoek naar stuurprogramma's met Google zodat u een directe link kunt krijgen naar de website van de fabrikant van uw apparaat.
- Zoek en download zodra u op de website bent
- Installeer de juiste stuurprogramma's die ontbreken op uw laptop, waardoor de # -sleutel niet werkt
Controleer of dit het probleem met de # -toets werkt niet oplost. Ga naar de volgende oplossing als dit niet het geval is.
6. Voer de probleemoplosser voor hardware en apparaten uit
Als u merkt dat # key niet werkt, voert u de probleemoplosser voor hardware en apparaten uit om het probleem op te lossen. Dit controleert op veelvoorkomende problemen en zorgt ervoor dat elk nieuw apparaat of hardware correct op uw computer is geïnstalleerd.
Hier leest u hoe u het aanpakt:
- Klik met de rechtermuisknop op Start
- Selecteer Configuratiescherm
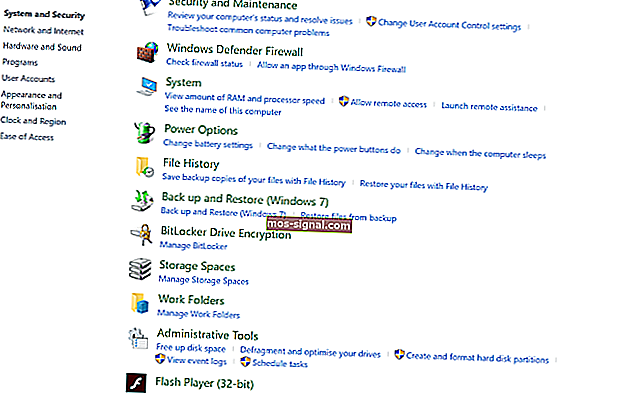
- Ga naar de optie " Weergeven op" in de rechterbovenhoek
- Klik op de vervolgkeuzepijl en selecteer Grote pictogrammen
- Klik op Probleemoplossing
- Klik op Alles weergeven in het linkerdeelvenster
- Klik op Hardware en apparaten
- Klik op Volgende om de probleemoplosser uit te voeren
Volg de instructies om de probleemoplosser voor hardware en apparaten uit te voeren.
De probleemoplosser begint alle problemen te detecteren die mogelijk de oorzaak zijn van het niet werken van de # -toets op uw computer.
7. Schakel de instellingen voor filtertoetsen uit
Hier is hoe dit te doen:
- Klik met de rechtermuisknop op Start
- Selecteer Configuratiescherm
- Selecteer Toegankelijkheid
- Klik op Wijzigen hoe uw toetsenbord werkt
- Zoek het selectievakje voor Filtertoetsen inschakelen
- Verwijder het vinkje als het een markering heeft en controleer of uw toetsenbord weer werkt
Controleer of dit het probleem met de # -toets werkt niet oplost. Ga naar de volgende oplossing als dit niet het geval is.
8. Verwijder het toetsenbordstuurprogramma van de website van de fabrikant en installeer het opnieuw
Hier is hoe dit te doen:
- Klik met de rechtermuisknop op Start
- Selecteer Apparaatbeheer
- Zoek naar toetsenborden en klik erop om de lijst uit te vouwen
- Klik met de rechtermuisknop op het toetsenbordstuurprogramma
- Selecteer Verwijderen
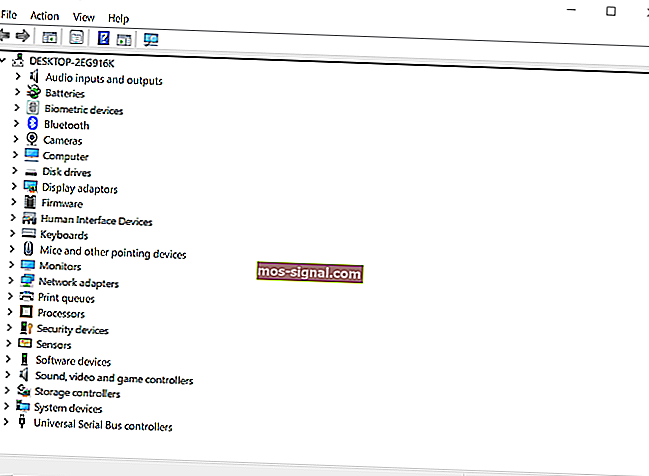
- Ga naar de subsectie Software en stuurprogramma's (afhankelijk van het laptopmerk kan deze naam veranderen) of zoek naar stuurprogramma's met Google zodat u een directe link kunt krijgen naar de website van de fabrikant van uw apparaat.
- Zoek en download zodra u op de website bent
- Installeer de juiste stuurprogramma's die ontbreken op uw laptop die ervoor kunnen zorgen dat # key niet werkt.
Heeft een van deze oplossingen u geholpen het probleem met de # sleutel werkt niet op te lossen? Laat het ons weten in de comments hieronder.
Noot van de redacteur: dit bericht is oorspronkelijk gepubliceerd in november 2017 en is sindsdien volledig vernieuwd en bijgewerkt voor versheid, nauwkeurigheid en volledigheid.
GERELATEERDE VERHALEN OM UIT TE CONTROLEREN:
- Android-apparaten gebruiken als Windows 10 pc-toetsenbord
- Razer BlackWidow Ultimate is een mechanisch monster gaming-toetsenbord
- 7 beste mini draadloze toetsenborden voor pc