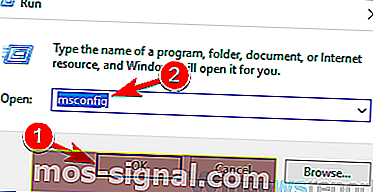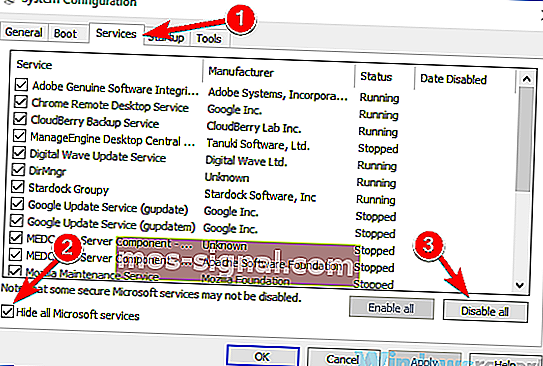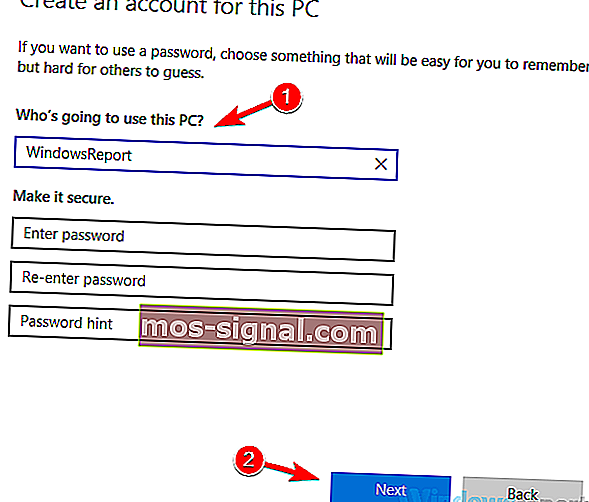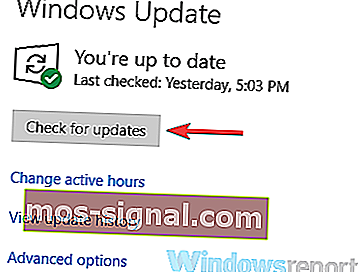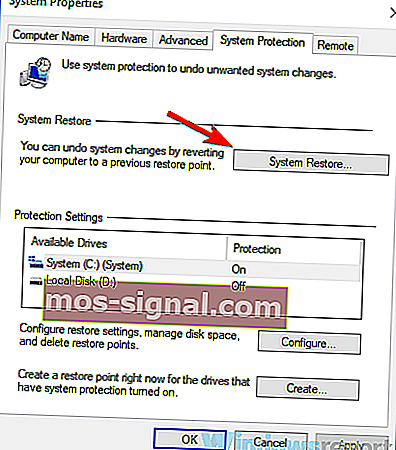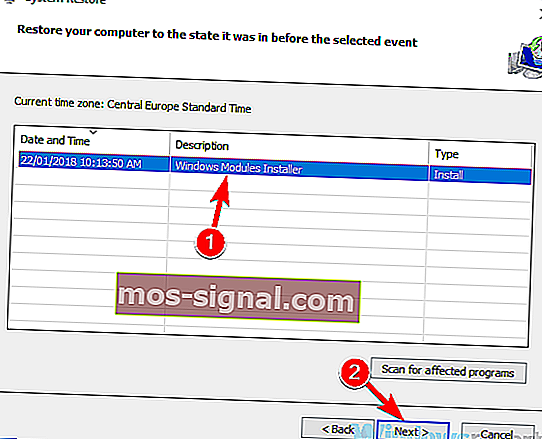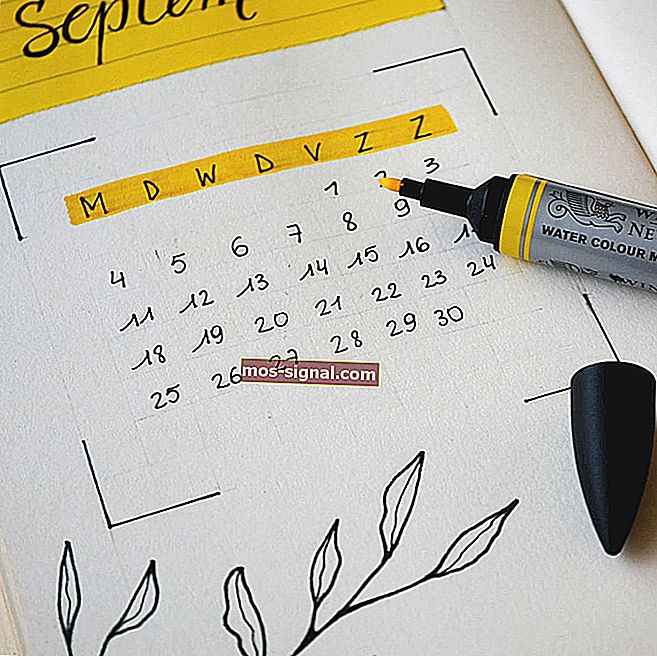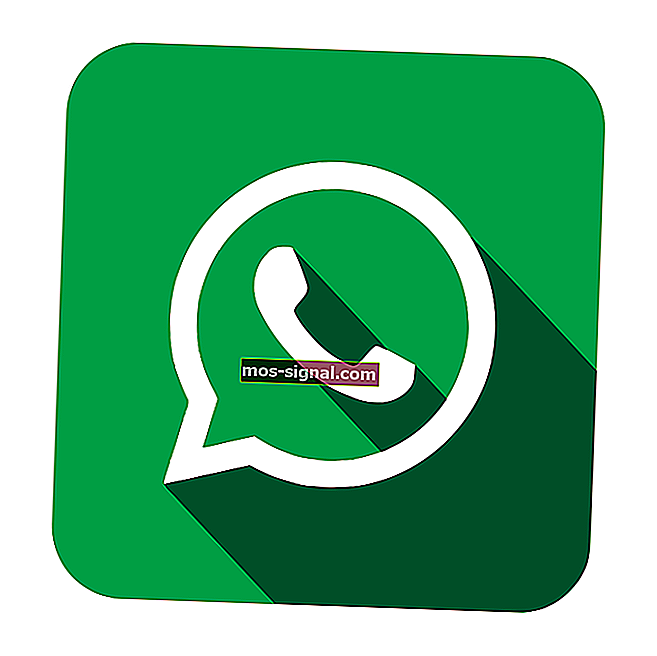Volledige oplossing: er is een breekpunt bereikt Windows 10, 7

Het bericht dat een breekpunt is bereikt, kan soms op uw pc verschijnen terwijl u een bepaalde toepassing probeert uit te voeren of uw computer probeert af te sluiten. Dit bericht kan behoorlijk vervelend zijn, en in het artikel van vandaag laten we u zien hoe u dit kunt oplossen.
Het bericht dat een breekpunt is bereikt, kan soms verschijnen en ervoor zorgen dat u bepaalde toepassingen op uw pc niet kunt uitvoeren. Over dit foutbericht gesproken, hier zijn enkele vergelijkbare problemen die gebruikers hebben gemeld:
- Er is een breekpunt bereikt Windows 10, 8.1, 7 - Dit probleem kan in bijna elke versie van Windows optreden, maar ongeacht de versie van Windows die u gebruikt, zouden de meeste van onze oplossingen nuttig moeten zijn.
- Het breekpunt van de uitzondering is bereikt Firefox, Origin, Outlook - Dit probleem kan optreden als de toepassing die u probeert uit te voeren niet up-to-date is of als de installatie ervan beschadigd is. Installeer de applicatie gewoon opnieuw en het probleem zou moeten zijn verdwenen.
- Uitzonderingsbreekpunt 0x80000003 Windows 10 - Dit foutbericht wordt soms geleverd met een foutcode. Probeer enkele van onze oplossingen om het probleem op te lossen.
- Er is een breekpunt bereikt bij het afsluiten - Soms kan dit probleem optreden als gevolg van toepassingen van derden. Om het probleem op te lossen, moet u de problematische applicaties zoeken en verwijderen en moet het probleem worden opgelost.
Een breekpunt is bereikt foutmelding, hoe kan ik dit oplossen?
- Scan uw pc op malware
- Verwijder screensavers van derden
- Verwijder overklokinstellingen
- Schakel problematische applicaties uit
- Verwijder recentelijk geïnstalleerde applicaties
- Zorg ervoor dat de applicatie die u probeert uit te voeren, up-to-date is
- Maak een nieuw gebruikersaccount aan
- Zorg ervoor dat uw systeem up-to-date is
- Voer een systeemherstel uit
Oplossing 1 - Scan uw pc op malware

Volgens gebruikers kan dit probleem soms optreden als uw systeem is geïnfecteerd door malware. Om het probleem op te lossen, is het aan te raden om een volledige systeemscan uit te voeren en te controleren of dat uw probleem oplost. Houd er rekening mee dat een volledige systeemscan ongeveer een uur kan duren, dus u zult geduld moeten hebben.
Om malware-infecties in de toekomst te voorkomen, wordt geadviseerd om een goede en betrouwbare antivirus te gebruiken. Als u maximale bescherming wilt bereiken, raden we u aan Bitdefender uit te proberen .
- Bitdefender Total Security 2019: de beste antivirussoftware voor meerdere platforms
Oplossing 2 - Verwijder screensavers van derden
Soms kan het bericht Een breekpunt is bereikt verschijnen vanwege screensavers van derden op uw pc. Het lijkt erop dat screensavers van derden op de een of andere manier de werking van Windows 10 kunnen verstoren, en dat zal tot deze foutmelding leiden.
Om het probleem op te lossen, is het raadzaam om screensavers van derden op uw pc te zoeken en te verwijderen. Verschillende gebruikers meldden dat de screensavers de oorzaak waren van dit probleem, maar na het verwijderen ervan was het probleem verholpen.
- LEES OOK: Hoe de Microsoft Excel-fout 'Te veel verschillende celindelingen' te repareren
Oplossing 3 - Verwijder overklokinstellingen
Verschillende gebruikers meldden dat het bericht Een breekpunt is bereikt verscheen vanwege de overgeklokte grafische kaart. Om dit probleem op te lossen, stellen gebruikers voor om de overklokinstellingen te verwijderen en te controleren of dat uw probleem oplost.
Veel gebruikers overklokken hun hardware om betere prestaties te bereiken, maar soms kan het overklokken van de hardware leiden tot softwareproblemen zoals deze. Nadat u de overklokinstellingen op uw grafische kaart hebt verwijderd, controleert u of het probleem er nog steeds is.
Oplossing 4 - Schakel problematische applicaties uit
Soms kunnen applicaties van derden ervoor zorgen dat de fout Een breekpunt is bereikt verschijnt, en om het probleem op te lossen, wordt geadviseerd de problematische applicatie te zoeken en te verwijderen. De meest voorkomende oorzaak kan uw antivirussoftware zijn, dus probeer deze uit te schakelen en controleer of dat helpt. In sommige gevallen moet u misschien zelfs uw antivirusprogramma verwijderen om dit probleem op te lossen.
Als dat niet werkt, is uw volgende stap het uitvoeren van een schone start. Zoals u wellicht weet, starten veel applicaties automatisch met Windows 10 en soms kunnen deze applicaties problemen veroorzaken zodra ze worden gestart.
Om de oorzaak van het probleem te achterhalen, moet u alle opstarttoepassingen als volgt uitschakelen:
- Druk op Windows-toets + R en typ msconfig . Klik op OK of druk op Enter .
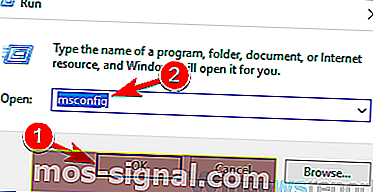
- Het venster Systeemconfiguratie zal nu starten. Ga naar het tabblad Services en schakel het selectievakje Alle Microsoft-services verbergen in . Klik nu op de Schakel alle knop om alle opstarten van services uit te schakelen.
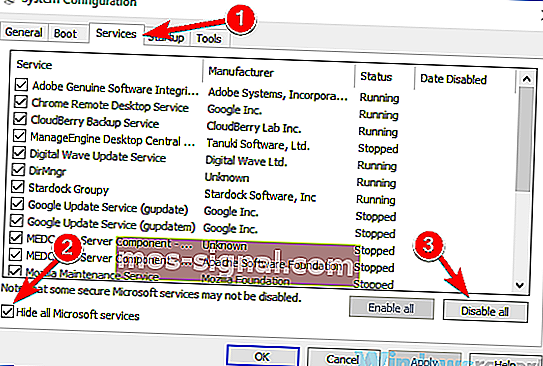
- Ga naar het tabblad Opstarten en klik op Taakbeheer openen .
- Er verschijnt een lijst met opstarttoepassingen. Klik met de rechtermuisknop op het eerste item in de lijst en kies Uitschakelen . Doe dit voor alle applicaties op de lijst.

- Nadat u alle toepassingen hebt uitgeschakeld, gaat u terug naar het venster Systeemconfiguratie en klikt u op Toepassen en OK .
- Start uw pc opnieuw op.
Nadat uw pc opnieuw is opgestart, controleert u of het probleem er nog steeds is. Als het probleem niet verschijnt, betekent dit dat een van de opstarttoepassingen of -services het probleem veroorzaakte. Om de oorzaak te achterhalen, moet u services en toepassingen in groepen inschakelen totdat u erin slaagt het probleem opnieuw te creëren.
Houd er rekening mee dat u uw pc elke keer dat u een toepassing of service inschakelt, opnieuw moet opstarten om de wijzigingen toe te passen. Zodra u de problematische toepassing heeft gevonden, verwijdert u deze of houdt u deze uitgeschakeld en moet het probleem worden opgelost.
- LEES OOK: Fix Windows 10 Wi-Fi Certificate-fout in 4 eenvoudige stappen
Oplossing 5 - Verwijder recent geïnstalleerde applicaties
Als het bericht Een breekpunt is bereikt onlangs is verschenen, kan het probleem te maken hebben met toepassingen van derden. Soms installeren bepaalde applicaties ook enkele ongewenste applicaties, en dat kan tot deze en vele andere problemen leiden.
Om dit probleem op te lossen, wordt aangeraden om recent geïnstalleerde applicaties of verdachte applicaties te verwijderen waarvan je niet meer weet dat ze ze hebben geïnstalleerd. Er zijn verschillende methoden die u kunt gebruiken om een applicatie te verwijderen, maar de meest effectieve is om een uninstaller-software zoals Revo Uninstaller te gebruiken .
Voor het geval u het niet weet, uninstaller-software is een speciale applicatie waarmee u eenvoudig software van uw pc kunt verwijderen. Naast het verwijderen van de gewenste applicatie, verwijdert de uninstaller-software ook alle bestanden en registervermeldingen die aan de applicatie zijn gekoppeld. Door dit te doen, voorkomt u dat dit probleem zich in de toekomst voordoet.
- GERELATEERD: 10 beste verwijderingssoftware voor pc-gebruikers
Oplossing 6 - Zorg ervoor dat de applicatie die u probeert uit te voeren, up-to-date is
Als dit probleem zich voordoet wanneer u een specifieke toepassing probeert uit te voeren, is het mogelijk dat een bug deze fout veroorzaakt. Om dit op te lossen, is het raadzaam ervoor te zorgen dat de applicatie die u probeert uit te voeren, up-to-date is.
Als u de applicatie niet eens kunt starten om deze bij te werken, is het aan te raden deze opnieuw te installeren en te controleren of dat het probleem oplost. Zorg ervoor dat u de nieuwste versie downloadt en installeert. Controleer daarna of de foutmelding er nog steeds is.
- Lees ook: Verouderde stuurprogramma's bijwerken in Windows 10
Oplossing 7 - Maak een nieuw gebruikersaccount aan
Soms Een breekpunt is bereikt , kan een fout optreden als gevolg van een beschadigd gebruikersaccount. Uw account kan om verschillende redenen beschadigd raken en als dat gebeurt, kunt u verschillende problemen tegenkomen. Om dit probleem op te lossen, is het raadzaam om een nieuw gebruikersaccount aan te maken en te controleren of het probleem daar ook optreedt. Om een nieuw gebruikersaccount aan te maken, doet u het volgende:
- Open de app Instellingen en ga naar het gedeelte Accounts . Om de Instellingen-app snel te openen , kunt u de Windows Key + I- snelkoppeling gebruiken.
- Kies Familie en andere mensen in het menu aan de linkerkant. Selecteer Iemand anders toevoegen aan deze pc .

- Navigeer naar Ik heb de inloggegevens van deze persoon niet> Een gebruiker toevoegen zonder een Microsoft-account .
- Voer de gewenste gebruikersnaam voor het nieuwe account in en klik op Volgende .
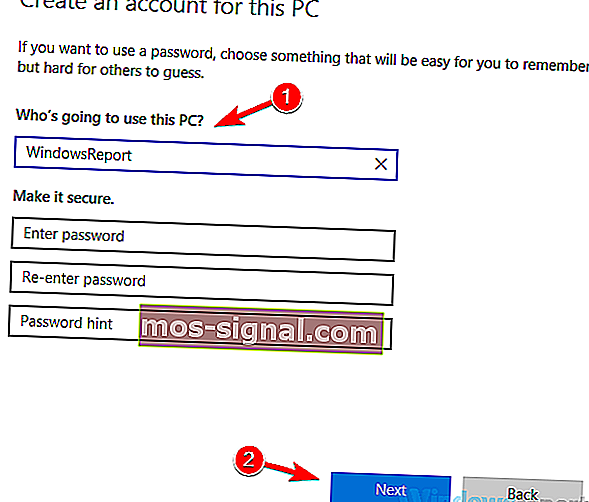
Zodra u een nieuw gebruikersaccount heeft aangemaakt, schakelt u ernaar over en controleert u of het probleem er nog steeds is. Als het probleem niet verschijnt, is het probleem waarschijnlijk uw gebruikersaccount. Aangezien er geen eenvoudige manier is om uw gebruikersaccount te herstellen, verplaatst u uw persoonlijke bestanden naar de nieuwe en gebruikt u deze in plaats van uw oude account.
Oplossing 8 - Zorg ervoor dat uw systeem up-to-date is
Als dit probleem zich blijft voordoen, is het mogelijk dat de oorzaak verband houdt met uw systeem. Er kunnen af en toe bugs en glitches optreden, en als u ze tegenkomt, is de beste manier om hiermee om te gaan, ervoor te zorgen dat uw besturingssysteem up-to-date is.
Windows 10 installeert de ontbrekende updates meestal automatisch, maar u kunt altijd zelf op updates controleren door het volgende te doen:
- Open de app Instellingen en ga naar het gedeelte Update en beveiliging .
- Klik nu op de knop Controleren op updates in het rechterdeelvenster.
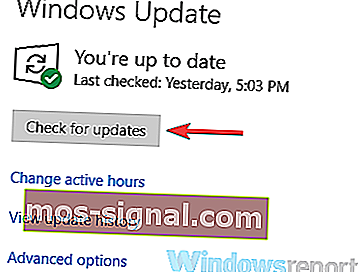
Windows controleert nu op beschikbare updates en installeert deze automatisch. Nadat de updates zijn geïnstalleerd, controleert u of het probleem er nog steeds is.
Oplossing 9 - Voer een systeemherstel uit
Als het bericht Een onderbrekingspunt is bereikt onlangs verscheen, kunt u het probleem misschien eenvoudig oplossen door een systeemherstel uit te voeren. Systeemherstel is een handige functie waarmee u uw systeem naar een vroeger tijdstip kunt herstellen en verschillende problemen kunt oplossen.
Om een systeemherstel uit te voeren, hoeft u alleen het volgende te doen:
- Druk op Windows-toets + S en typ systeemherstel . Kies Maak een herstelpunt in de lijst met resultaten.

- Het venster Systeemeigenschappen zou nu moeten openen. Klik op de knop Systeemherstel .
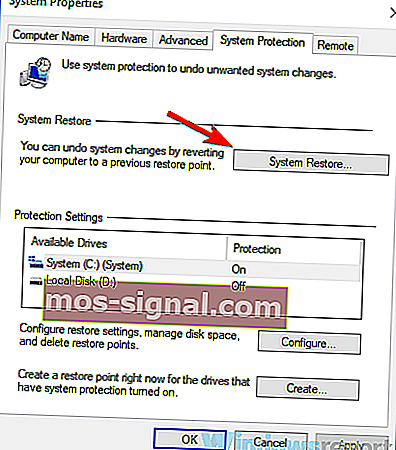
- Zodra het venster Systeemherstel is geopend, klikt u op Volgende .
- Schakel de optie Meer herstelpunten weergeven in, als deze beschikbaar is. Kies uw herstelpunt en klik op Volgende .
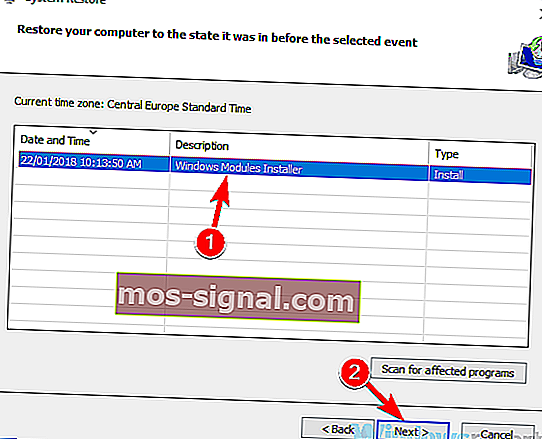
- Volg de instructies om het herstel te voltooien.
Nadat u uw systeem heeft hersteld, controleert u of het probleem er nog steeds is.
Het bericht dat een breekpunt is bereikt, wordt meestal veroorzaakt door toepassingen van derden, maar u zou dit probleem moeten kunnen oplossen met een van onze oplossingen.
LEES OOK:
- Volledige oplossing: toegang geweigerd foutcode 16 op Windows 10, 8.1, 7
- Volledige oplossing: lijst index buiten bereik fout op Windows 10
- UDFS FILE SYSTEM-fout in Windows 10 [OPGELOST]