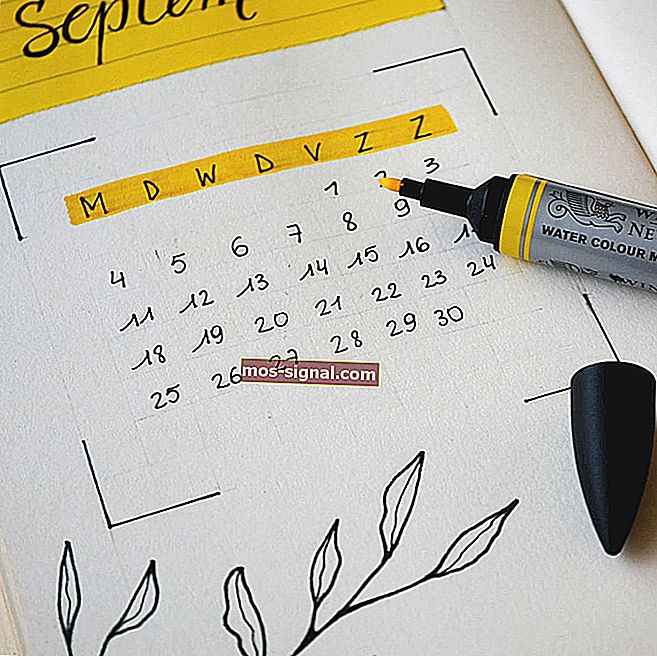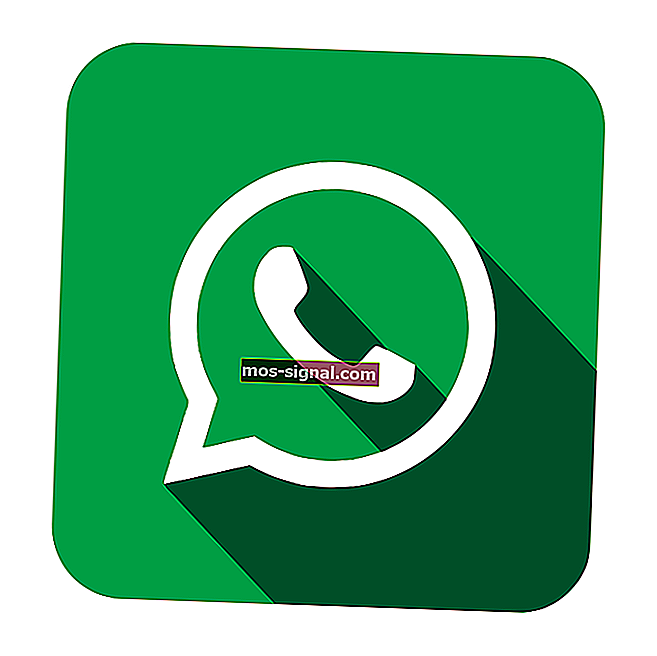Kan geen bestanden downloaden van internet in Windows 10 [FIX]

Als je geen bestanden van internet kunt downloaden, heb je grote problemen. Maar dat weet je al. Redenen voor het niet downloaden van bestanden of zelfs mappen in Windows 10 zijn verschillend. We kunnen u niet precies vertellen welk probleem zich in uw geval voordoet.
Wat we kunnen doen, is u zoveel mogelijk oplossingen laten zien. Als je al weet wat het probleem kan veroorzaken, lees dan niet het hele artikel, maar zoek gewoon naar bekende boosdoeners.
Als u niet weet wat er mis is met uw browser, systeem of internetverbinding, leest u dit artikel zorgvuldig door, volgt u de instructies en hopelijk vindt u wat u zoekt.
Oké, deze intro was een beetje ruw, maar je bent hier niet om de intro te lezen. U bent hier om uw probleem op te lossen. Dus, zonder verder oponthoud, bekijk hieronder wat we voor u hebben voorbereid.
Wat te doen als u geen bestanden kunt downloaden in Windows 10:
- Controleer of externe programma's iets downloaden
- Wis internetgegevens en cache
- Installeer uw browser opnieuw
- Zorg voor voldoende ruimte
- Controleer de downloadlocatie
- Gebruik de downloadmanager niet
- Controleer op virussen
- Schakel antivirus uit
- Schakel Firewall uit
- Voer SFC-scan uit
- Wijzig de bestandstype-instellingen
- Reset de instellingen voor internetbeveiliging
- Controleer het register
- Reset uw computer
1. Controleer of externe programma's iets downloaden
Het eerste dat in ons opkomt bij het omgaan met downloadproblemen in Windows, is de defecte internetverbinding. Maar aangezien u dit artikel leest, zou uw internetverbinding in orde moeten zijn.
Aan de andere kant kan er iets zijn dat uw downloads blokkeert of de volledige bandbreedte gebruikt.
In de meeste gevallen is dat een download van een extern programma. Zorg er dus voor dat je, voordat je doorgaat naar een andere oplossing, niets downloadt met je torrent- of Steam-client.
Of een ander extern programma of app. Als je bijvoorbeeld een enorm spel op Steam downloadt, heb je waarschijnlijk niet genoeg bandbreedte voor andere downloads.
Als u via wifi bent verbonden met internet, wordt het zelfs nog moeilijker. Houd daar dus ook rekening mee.
Als u op dit moment niets downloadt, maar nog steeds geen enkel bestand van Google Drive kunt downloaden, kunt u naar een andere tijdelijke oplossing gaan.
Controleer of Windows iets op de achtergrond downloadt met behulp van deze handige gids!
2. Wis internetgegevens en cache
Laten we nu naar browser-gerelateerde tijdelijke oplossingen gaan. En we beginnen met de eenvoudigste: het cachegeheugen en de gegevens wissen. Gewoonlijk is de opgebouwde cache geen probleem, maar het kan wel enig effect hebben op uw downloads.
Zorg er dus voor dat u de internetcache en gegevens wist voordat u uw browser opnieuw installeert. Hier leest u hoe u gegevens en cache in Google Chrome wist (de procedure is ook vergelijkbaar met andere browsers):
- Klik op het menu (met drie stippen)
- Open Geschiedenis
- Kies nu Browsegegevens wissen
- Zorg ervoor dat Browsegeschiedenis en cache zijn geselecteerd (u kunt ook andere gegevens selecteren voor een diepere opschoning)
- Wacht tot de browser de gegevens heeft gewist
- Controleer de downloadlocatie
Als u ook de auto-fill-gegevens wilt wissen, raadpleegt u deze eenvoudige handleiding om te zien hoe u dit gemakkelijk kunt doen.
3. Installeer uw browser opnieuw
Als u nu nog steeds geen bestanden van internet kunt downloaden, zelfs niet nadat u het cachegeheugen en de gegevens hebt gewist, is het misschien tijd om uw browser opnieuw te installeren. Dus, verwijder uw browser en download en installeer deze opnieuw. Hopelijk zie je enkele veranderingen.
Een alternatieve oplossing hiervoor is het updaten van uw browser. Ga dus naar de instellingen van uw browser en controleer op de nieuwste versie. Of u kunt een andere browser proberen. Het is zo simpel.
Als u zeker wilt weten dat u alle overgebleven bestanden volledig uit uw browser verwijdert, kunt u een uninstaller gebruiken. Bekijk deze lijst met de beste uninstaller-software die momenteel beschikbaar is.
Is het tijd om van browser te veranderen? Bekijk deze lijst met onze beste keuzes.
4. Zorg voor voldoende ruimte
U kunt geen bestanden downloaden als u geen locatie heeft. Alle grappen opzij, het zou je verbazen hoeveel mensen eigenlijk niet weten hoeveel opslagruimte ze nog hebben. Het overkomt me de hele tijd met mijn telefoon, om eerlijk te zijn.
Controleer dus gewoon of u voldoende opslagruimte heeft voor het bestand dat u wilt downloaden. Als je niet genoeg ruimte op je harde schijf hebt, overweeg dan om enkele apps die je niet gebruikt te verwijderen, of om tijdelijke en oude bestanden te wissen.
Dit is misschien wel de meest efficiënte manier om de oude bestanden te verwijderen:
- Open deze pc.
- Klik met de rechtermuisknop op de systeempartitie en open Eigenschappen.
- Kies Schijfopruiming.
- Vink de vakjes naast Tijdelijke bestanden aan.

- Bevestig de selectie en maak tijdelijke bestanden schoon.
Kunt u de tijdelijke bestanden niet verwijderen? Nadat u deze eenvoudige stappen heeft gevolgd, verwijdert u ze als een professional.
Problemen met het verwijderen van al uw ongewenste bestanden? Volg deze gids om problemen met Schijfopruiming op te lossen en uw schijf op te slaan.
5. Controleer de downloadlocatie
Als u niets van uw harde schijf wilt verwijderen, is de alternatieve oplossing om eenvoudig de downloadlocatie te wijzigen en uw downloads naar een 'plaats' met voldoende opslagruimte te verplaatsen.
De procedure varieert enigszins, afhankelijk van de browser die u gebruikt, maar het is voor alle browsers vrij eenvoudig. Ga gewoon naar Instellingen, zoek de downloadlocatie en wijzig deze.
6. Gebruik de downloadmanager niet
Er zijn letterlijk duizenden downloadmanagers. Maar de waarheid is dat je er geen nodig hebt!
In de tijd dat browsers niet zo geavanceerd waren als tegenwoordig, had dit soort software misschien enige waarde, maar tegenwoordig niet zo veel. Uw browser biedt u elke downloadtool die u nodig heeft, en dat zou meer dan genoeg moeten zijn.
Het gebruik van een downloadmanager kan uw downloads alleen maar negatief beïnvloeden. Dus als je er een op je computer hebt geïnstalleerd, verwijder deze dan en gebruik je browser om bestanden te downloaden.
7. Controleer op virussen
We hoeven u niet te vertellen dat virussen en malware allerlei slechte dingen met uw computer kunnen doen.
Het probleem met het downloaden van bestanden is er slechts een van. Open dus uw antivirusprogramma (of Windows Defender, als u geen andere antivirusoplossing heeft) en voer een diepe scan uit.
Als uw computer is geïnfecteerd met schadelijke software, zal de antivirus deze verwijderen en hopelijk kunt u de bestanden opnieuw downloaden.
Als je geen antivirusprogramma hebt, bekijk dan deze lijst met de beste die momenteel beschikbaar zijn.
Om uw pc te beschermen tijdens het downloaden en surfen op internet, raden we u aan een goede VPN-tool te gebruiken. Koop nu Cyberghost VPN (77% flash-verkoop) en beveilig jezelf. Het beschermt uw pc tegen aanvallen tijdens het browsen, maskeert uw IP-adres en blokkeert alle ongewenste toegang.
Voer rechtstreeks vanuit Windows Defender een volledige systeemscan uit. Ontdek hier hoe het werkt!
8. Schakel antivirus uit
Laten we nu het tegenovergestelde doen. Er is een kans dat uw antivirusprogramma het downloaden van bepaalde bestanden blokkeert. De voor de hand liggende oplossing in dit geval is dus om uw antivirusoplossing tijdelijk uit te schakelen.
Maar wees voorzichtig, u moet dit alleen doen als u er honderd procent zeker van bent dat het bestand dat u probeert te downloaden, veilig is. Als u het niet zeker weet, is het misschien een beter idee om uw antivirusprogramma ingeschakeld te houden.
Wist u dat uw antivirusprogramma de internetverbinding kan blokkeren? Bekijk deze gids voor meer informatie.
9. Schakel Firewall uit
Hetzelfde geldt voor de ingebouwde firewall van Windows. Deze functie staat bekend om het blokkeren van bepaalde functies, evenals downloads. U kunt dus overwegen om het uit te schakelen. Maar nogmaals, voor een korte tijd.
U kunt als volgt de Windows Firewall uitschakelen:
- Ga naar Zoeken, typ firewall en open Windows Firewall
- Klik nu op Windows Firewall in- of uitschakelen.

- Ga naar Windows Firewall uitschakelen
Uw Windows-zoekvak ontbreekt? Krijg het terug in slechts een paar eenvoudige stappen.
Wilt u controleren of de firewall een bepaalde poort of app blokkeert? Lees dit artikel en ontdek hoe u het gemakkelijk kunt doen.
10. Voer een SFC-scan uit
Misschien is er iets mis met uw systeembestanden, waardoor u niet kunt downloaden. De eenvoudigste oplossing is in dit geval om de SFC-scan uit te voeren. Als u niet bekend bent met deze tool, is het de ingebouwde probleemoplosser van Windows die handig kan zijn wanneer
- Ga naar Zoeken, typ cmd en open de opdrachtprompt als beheerder (klik met de rechtermuisknop> Openen als beheerder).
- Typ de volgende opdracht op de opdrachtregel en druk op Enter:
- sfc / scannow

- sfc / scannow
- Wacht tot de procedure is voltooid en start uw pc opnieuw op.
Als u als beheerder problemen ondervindt bij het openen van de opdrachtprompt, kunt u deze handleiding beter eens nader bekijken.
De opdracht Scannow is gestopt voordat het proces is voltooid? Maak je geen zorgen, we hebben een gemakkelijke oplossing voor je.
Zoals we al vermeldden, is de SFC-scan de eerste stap voor probleemoplossing wanneer u de integriteit van de systeembestanden wilt controleren. Als SFC echter mislukt, kunt u altijd naar DISM gaan.
Deployment Image Servicing and Management is een geweldige tool die u zou moeten helpen bij het oplossen van diepere systeemproblemen, inclusief (hopelijk) problemen met het downloaden van bestanden. Volg deze instructies als u niet zeker weet hoe u DISM moet uitvoeren:
- Klik met de rechtermuisknop op Start en open Command Prompt (Admin).
- Typ de volgende opdracht op de opdrachtregel:
- DISM.exe / Online / Cleanup-image / Restorehealth

- DISM.exe / Online / Cleanup-image / Restorehealth
- Het proces moet mogelijke corruptie van bestanden scannen en oplossen en gerelateerde problemen oplossen.
Als het lijkt alsof alles verloren is gegaan wanneer DISM mislukt op Windows, bekijk dan deze korte handleiding en neem de zorgen weg.
11. Wijzig de bestandstype-instellingen
Deze oplossing is vooral van toepassing op Mozilla Firefox. Er is een kans dat Firefox is ingesteld om verschillende soorten bestanden anders te behandelen en daarom het downloaden van een bepaald type blokkeert.
Om dit op te lossen, moet u de instellingen voor het bestandstype terugzetten naar de standaardinstellingen. Ga als volgt te werk in Mozilla Firefox:
- Ga naar Menu (knop met drie strepen), selecteer Help en ga naar Informatie over probleemoplossing.
- Klik onder de sectie Basisprincipes van toepassingen op Map openen.
- Klik op de menuknop en klik vervolgens op Afsluiten.
- Verwijder het bestand mimeTypes.rdf of hernoem het (hernoem het bijvoorbeeld mimeTypes.rdf.old).
- Start Firefox opnieuw.
12. Reset de instellingen voor internetbeveiliging
Downloads moeten standaard zijn ingeschakeld, maar er is een kans dat deze instelling wordt verstoord. We kunnen je zeker niet vertellen wat de oorzaak hiervan is, maar het kan geen kwaad om te controleren of de instellingen kloppen. Dit is precies wat u moet doen:
- Ga naar Zoeken, typ internetopties en open Internetopties
- Ga naar het tabblad Beveiliging , klik op Internet en ga naar Aangepast niveau ...
- Scroll naar Downloads , zorg ervoor dat deze optie is ingeschakeld

- Sla de wijzigingen op en start uw computer opnieuw op
13. Controleer het register
Terug naar uw antivirusprogramma. Nadat u het downloaden van een bepaald bestand heeft gestart, zullen browsers dit automatisch door de antivirusscan laten gaan met uw antivirusprogramma (als u die heeft).
Dus, zoals we al eerder zeiden, staat uw antivirusprogramma mogelijk niet toe dat het bestand wordt gedownload, en loopt u tegen een probleem aan. De oplossing is in dit geval om de functie uit te schakelen die uw downloads dwingt om door de antivirusscan te gaan.
Dit wordt om veiligheidsredenen niet aanbevolen, dus als u vaststelt dat antivirusscans niet de oorzaak van uw probleem zijn, schakelt u deze functie weer in. Dit is precies wat u moet doen:
- Ga naar Zoeken, typ regedit en open Register-editor
- Ga naar het volgende pad:
HKEY_CURRENT_USER \ Software \ Microsoft \
Windows \ CurrentVersion \ Policies
- Zoek nu naar de subsleutel Bijlagen . Als je het niet kunt vinden, maak er dan een aan.
- Om de subsleutel Bijlagen te maken , klikt u met de rechtermuisknop op Beleid > Nieuw > Sleutel > noem deze Bijlagen.
- Klik nu met de rechtermuisknop op Bijlagen > Nieuw > DWORD (32-bits)> Stel de naam van de waarde in als ScanWithAntiVirus en geef het een waarde 1.
Als u uw register niet kunt bewerken, volgt u de stappen in deze speciale gids en leert u hoe u dit als een professional kunt doen.
Geen toegang tot de Register-editor? Dingen zijn niet zo eng als ze lijken. Bekijk deze gids en los het probleem snel op.
14. Reset uw computer
Het resetten van uw systeem zou uw laatste redmiddel moeten zijn, maar als niets van bovenstaande heeft geholpen, is dit wellicht de enige haalbare oplossing. U kunt als volgt uw computer resetten:
- Klik op Start.
- Open instellingen.
- Open Update en beveiliging.
- Kies Herstel.

- Klik op Aan de slag onder Reset deze pc.
- Kies Bewaar mijn bestanden.
- Nadat de procedure is voltooid, krijgt u een nieuw exemplaar van Windows
Als je problemen hebt met het openen van de Setting-app, bekijk dan dit artikel om het probleem op te lossen. Als je meer informatie nodig hebt over het terugzetten van de fabrieksinstellingen van je pc, lees dan dit artikel en ontdek alles wat je moet weten.
Het noodlot slaat toe en u kunt uw pc niet resetten! Gelukkig hebben we de juiste oplossingen voor u.
Dat is het zowat. We hopen zeker dat ten minste een van deze oplossingen u heeft geholpen bij het oplossen van de probleembestanden die in Windows worden gedownload. Als u vragen, opmerkingen of suggesties heeft, vindt u het opmerkingengedeelte hieronder.
GERELATEERDE VERHALEN DIE JE NODIG MOET BEKIJKEN:
- "Er is een fout opgetreden, probeer u later opnieuw aan te melden" fout met Windows 10 Store [repareren]
- Kan de Register-editor niet openen in Windows 10 [FIX]
- "Application.exe werkt niet meer" -fout in Windows 10 [repareren ]
Noot van de redacteur: dit bericht is oorspronkelijk gepubliceerd in juni 2017 en is sindsdien volledig vernieuwd en bijgewerkt voor versheid, nauwkeurigheid en volledigheid.